※Sokki Voiceはソフトの愛称です。
使用するマイクの設定( Windows 10)
①[スタート] – [設定]を選択します。
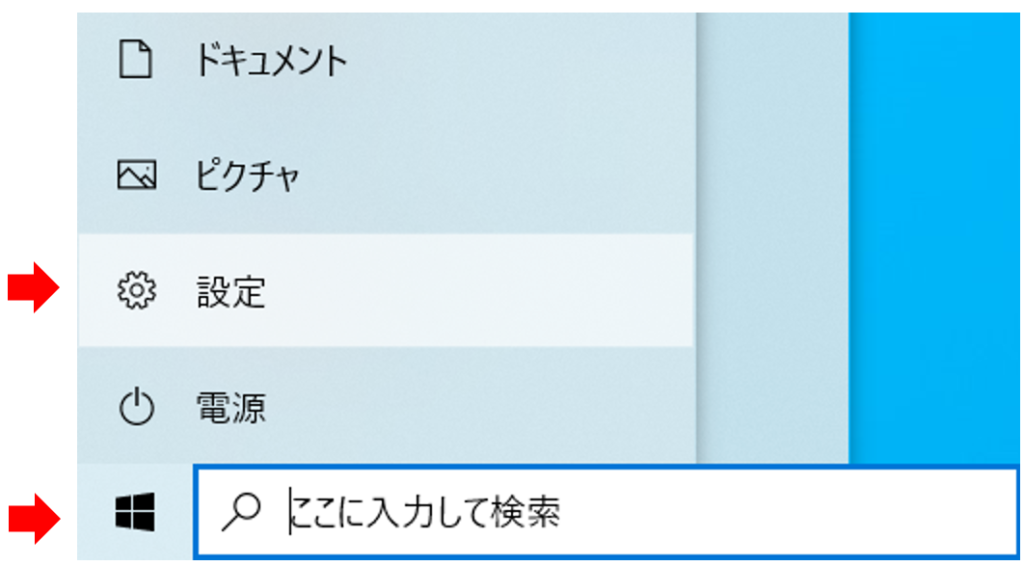
②[システム]を選択します。
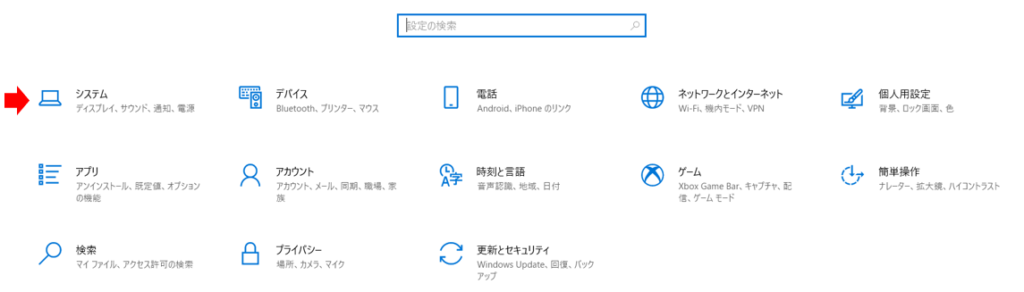
③[サウンド]の[入力]の項目で使用するマイクを選択します。
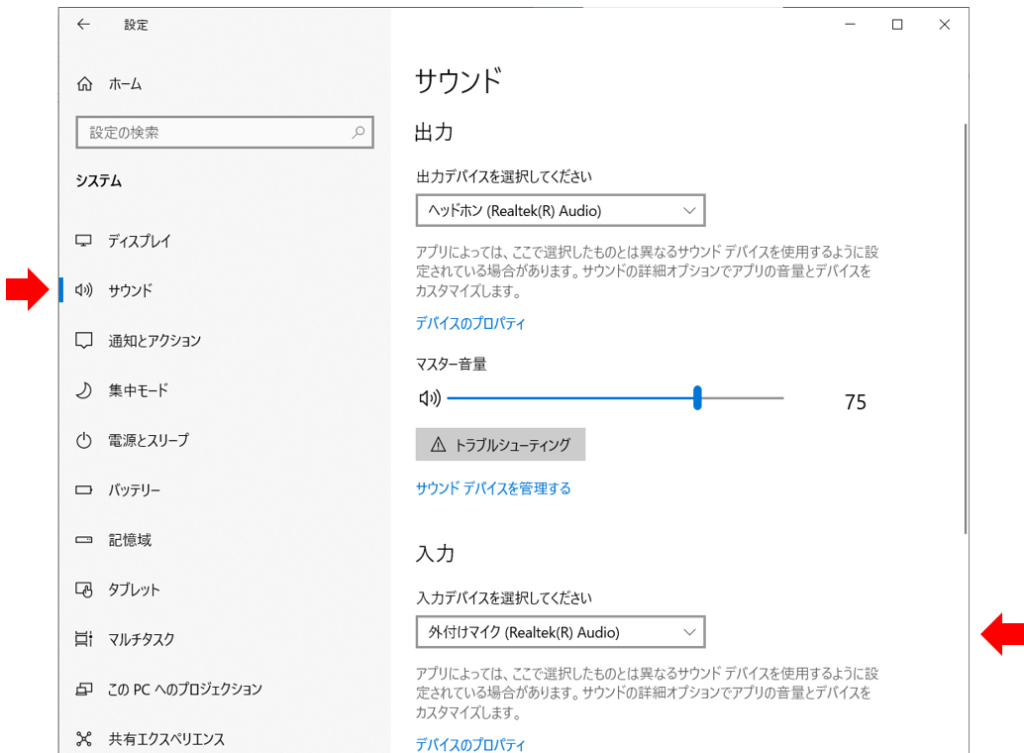
デスクトップアプリのマイクへのアクセス( Windows 10)
①[スタート] – [設定]を選択します。
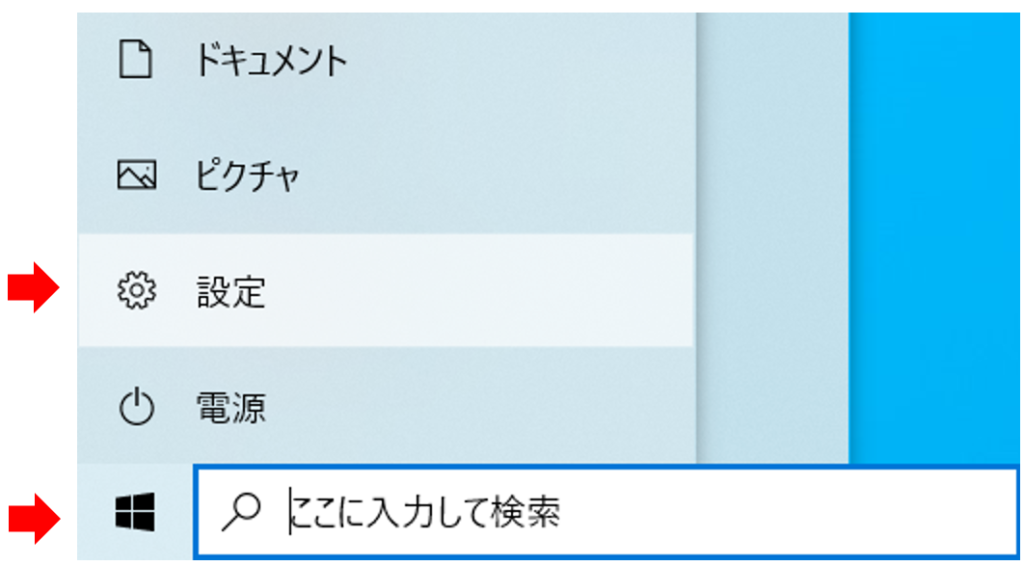
②[プライバシー]を選択します
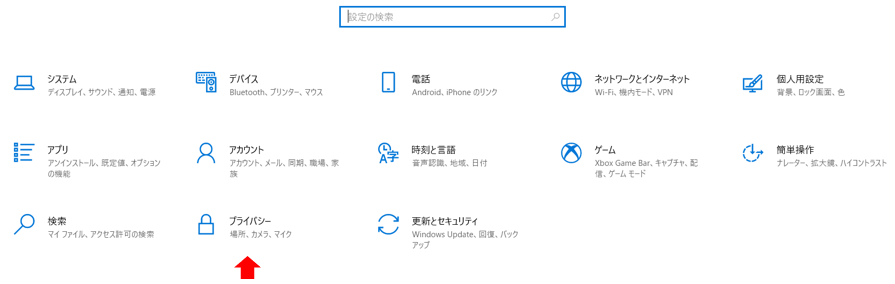
③[マイク] – [デスクトップアプリがマイクにアクセスできるようにする]をオンにします。
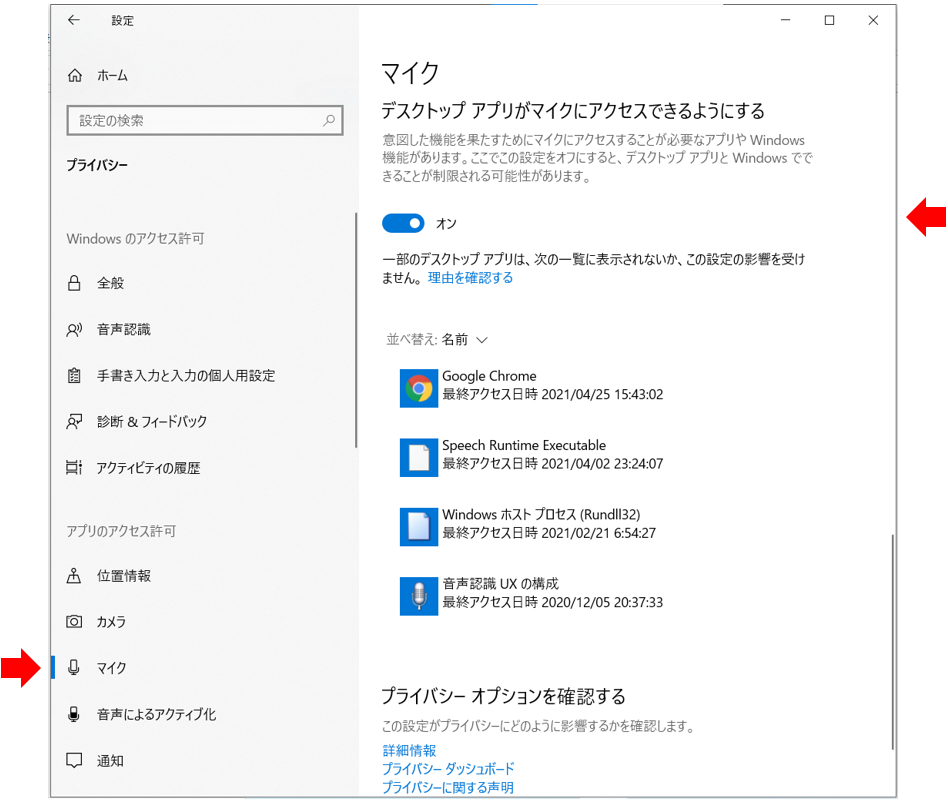
使用するマイクの設定(Windows 11)
①[スタート] – [設定]を選択します。

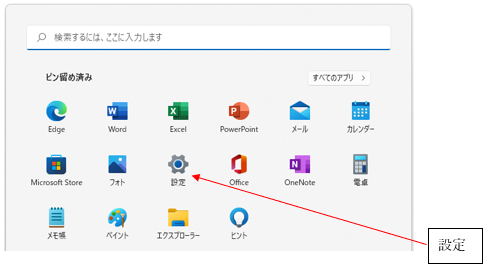
②[システム]-[サウンド]を選択します。
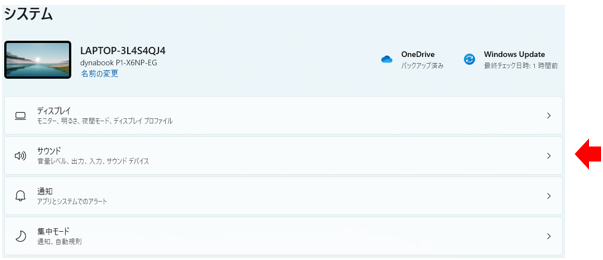
③使用するマイクを選択してください。また必要に応じて入力のボリュームを調整してください。
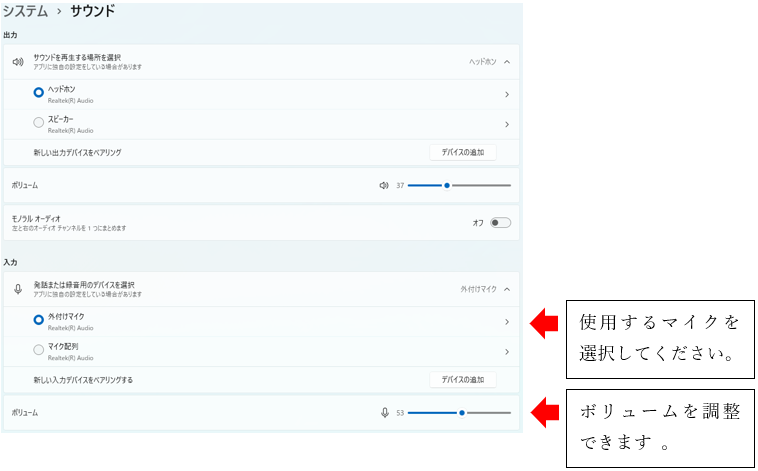
アプリのマイクへのアクセス( Windows 11)
①[スタート] – [設定]を選択します。

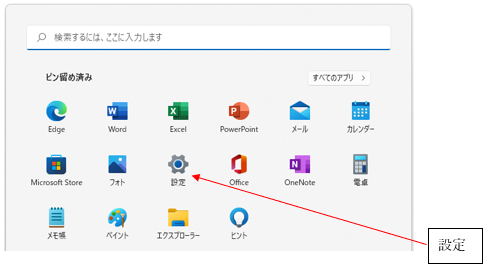
②[プライバシーとセキュリティ]-[アプリのアクセス許可]-[マイク]を選択してください。
※上記の設定項目が表示されるまでスクロールバーを下にスクロールしてください。
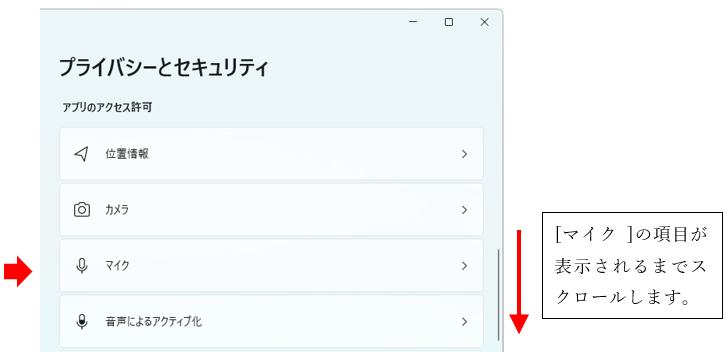
③[マイクへのアクセス]をオンにしてください。
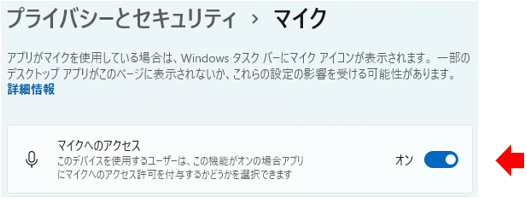
ブラウザのマイク設定( Windows 10 / Windows 11)
音声認識を開始した際に下の画面のようになった場合はダイアログの[OK]ボタンをクリックした後に以下の手順でマイクの設定をしてください。
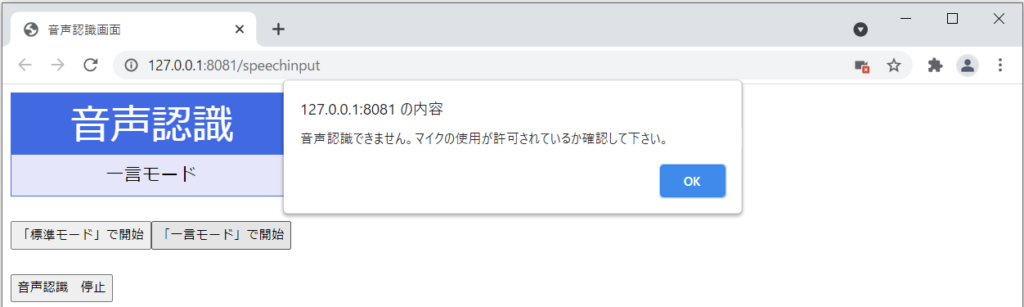
①ビデオカメラのアイコンをマウスで左クリックしてください。
(Microsoft Edge の場合はマイクのアイコンになります。)
②「http://127.0.0.1:8081によるマイクへのアクセスを常に許可する」を選択します。
※8081ではなく8082~8089のいずれかになる場合もあります。
③使用するマイクを選択します。
※ステレオミキサーを選択するとPCがスピーカーから再生する音声をテキストに変換します。
④[完了]ボタンをクリックします。
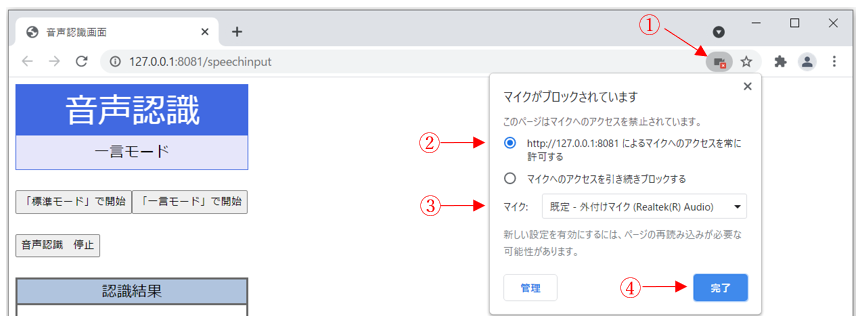
※上記の画面はGoogle Chromeのものですが、Microsoft Edge のマイク設定も同様の操作で行えます。
※職場などの PC ではネットワーク管理者によってユーザーの使用に制限がかけられている場合があります。ブラウザのマイク設定を変更できない場合はネットワーク管理者に問い合わせてみてください。
マイクロソフトの著作物のスクリーンショットの使用について
当サイトにおけるマイクロソフトの著作物のスクリーンショットはマイクロソフトのウェブサイトにある「マイクロソフトの著作物の使用について」に従いマイクロソフトの許諾を得て使用しています。
