※これは旧バージョンのマニュアルです。
最新のバージョンのソフトのご利用をご検討ください。
※Sokki Voiceは「話してパソコン入力 via the web」の愛称です。
※ソフトのバージョンによって画面が一部異なる場合があります。
※対象のバージョン:Ver.1.0~Ver1.1.2
音声認識の開始
① [音声認識画面を開く]ボタンをクリックしてください。
※Google Chromeで音声認識画面をひらきます。

② [「標準モード」で開始]または[「一言モード」で開始]をクリックしてください。
・標準モード:ある程度長い内容を1回の音声認識で入力したい場合
・一言モード:一言ずつテンポよく音声入力したい場合
※レスポンスを優先したい場合は「一言モード」をご利用ください。
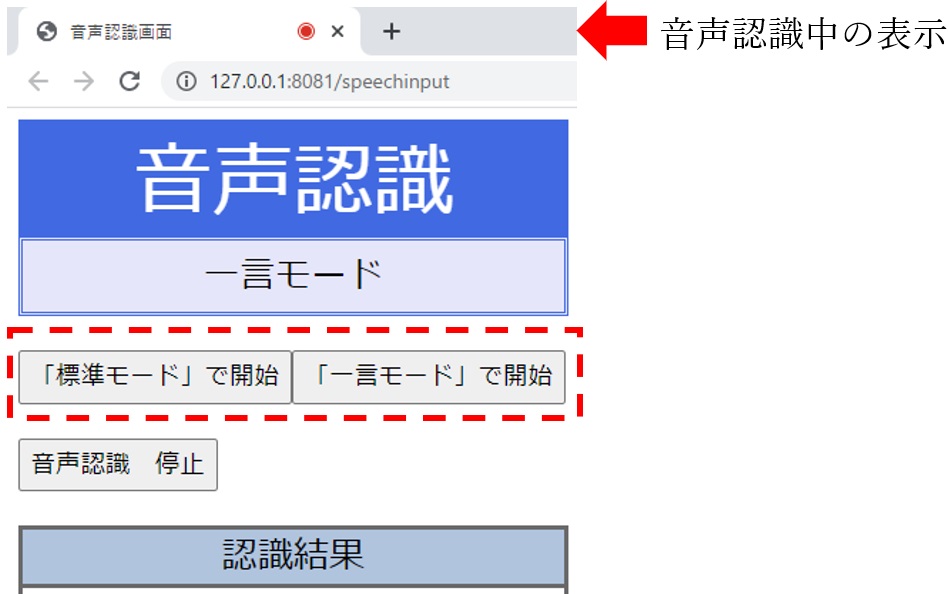
※上の図はVer.1.1の画面になります。
Ver.1.0では「文章モード」と「単語モード」になっています。
・文章モード:文などある程度長い内容を入力する場合
・単語モード:数値や単語を入力する場合
音声認識を停止する
①[音声認識 停止]ボタンをクリックしてください。
※音声認識を停止するとブラウザ上部の赤い丸が消えます。
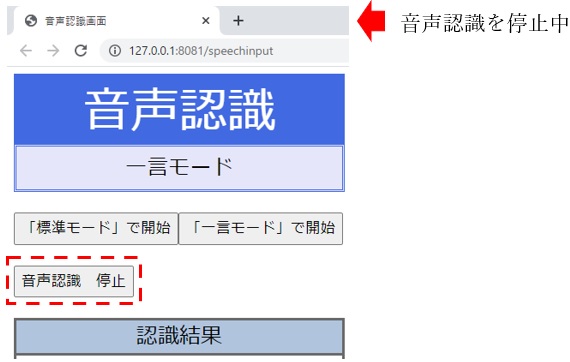
メモ帳などのテキストエディターに音声入力する
①[入力後のキー]で「無し」を選択してください。
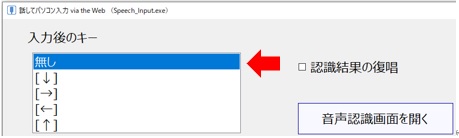
②入力前に現在のIMEの入力モードを確認するとスムーズに音声入力できます。
※入力内容にアルファベットや数字が含まれる時はIMEの入力モードを半角英数字にしてください。
※IMEの入力モードの切り替えはキーボード左上の「半角/全角」キーの操作で行えます。

③入力したいアプリを開いて、音声認識中に入力したい言葉をマイクに話してください。
※前の認識結果が入力された後に次の言葉を話すとスムーズに音声入力ができます。
※音声認識画面を「入力先アプリの背面」に表示しなくても音声入力はできます。
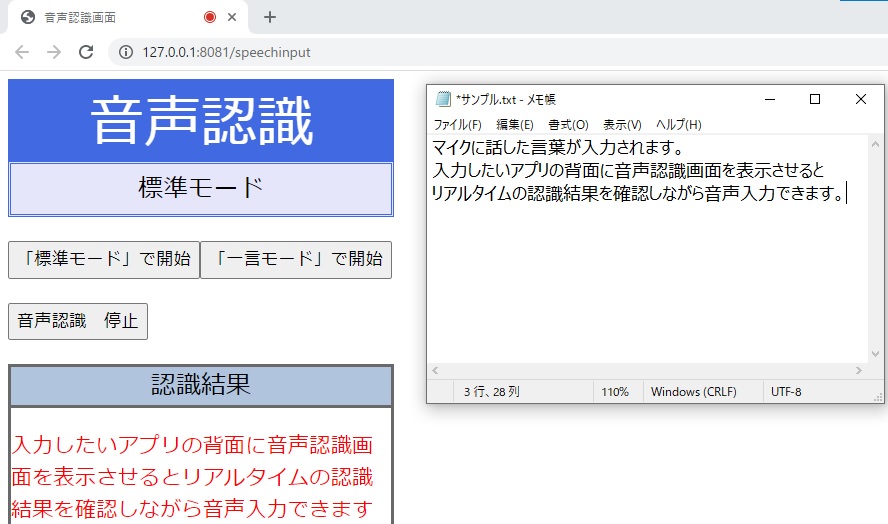
④入力内容を修正する時
修正したい部分を選択して、音声入力してください。
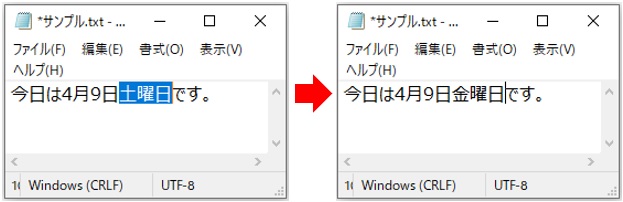
表に音声入力する
①下へと入力していく時は [入力後のキー] で[↓]を選択してください。
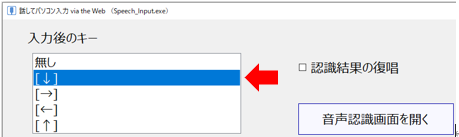
②入力したいセルを選択して、入力内容をマイクに話してください。
※IMEの入力モードは半角英数字にしてください。
下の例は「りんご」→「みかん」→「ぶどう」→「なし」→「いちご」とマイクに話した例です。
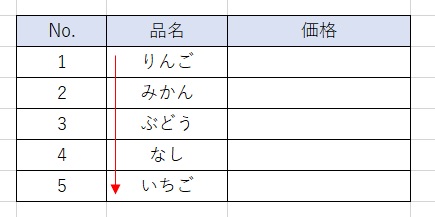
文書作成以外の便利な利用方法
音声入力は文書作成以外にも「ファイル検索」、「文書内の文字検索」、「名前を付けて保存」などにもご利用いただけます。以下にいくつかの例を記載します。
1.ファイルの検索
①検索ダイアログなどにカーソルを合わせて検索したい言葉を話してください。
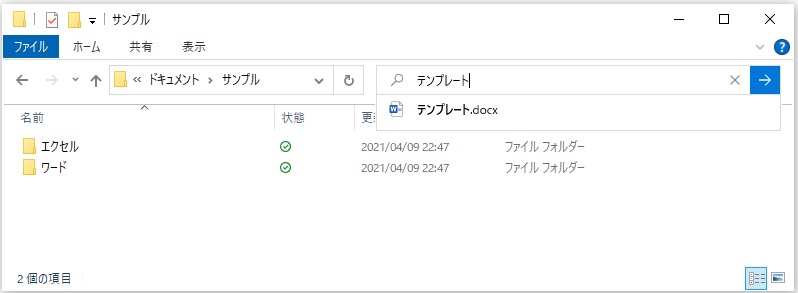
2.文書内の文字検索
①「Ctrl」+「F」などで検索ダイアログを表示してください。
②検索したい言葉を話してください。
3.ファイルやフォルダの名前をつける
ファイル名を音声入力でつけることも可能です。

4.ファイル名の変更
ファイル名を変更するときにも音声入力を使用できます。
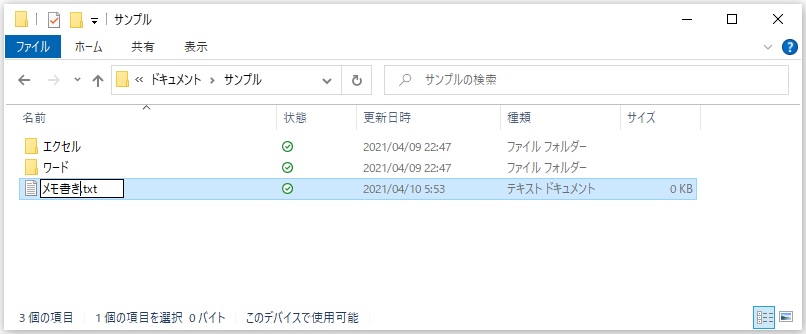
句読点などの記号の入力方法
※2021年5月15日時点で以下の発音では句読点の入力ができなくなっておりました。
| 入力する内容 | 発音する内容 | |
| 。 | まる | くてん |
| 、 | とうてん | |
| 「 | かぎかっこ | |
| 」 | かぎかっことじ | |
| ( | まるかっこ | |
| ) | まるかっことじ | |
| ・ | なかぐろ | |
| ? | はてなまーく | |
| ! | びっくりまーく | |
| / | スラッシュ | |
| \ | バックスラッシュ | |
| ※ | こめじるし | |
| # | シャープ | |
| ~ | チルダ | |
| : | コロン | |
| ; | セミコロン | |
| ’ | シングルクォーテーション | |
| ” | ダブルクォーテーション | |
| @ | アットマーク | |
認識結果の復唱
①認識結果を復唱させたい場合は[認識結果の復唱]にチェックを入れてください。
※入力した内容ではなく認識結果の復唱をするため、最終的な確認は目視で行ってください。
※予測入力などの影響で復唱内容と入力結果が異なってくる場合があります。
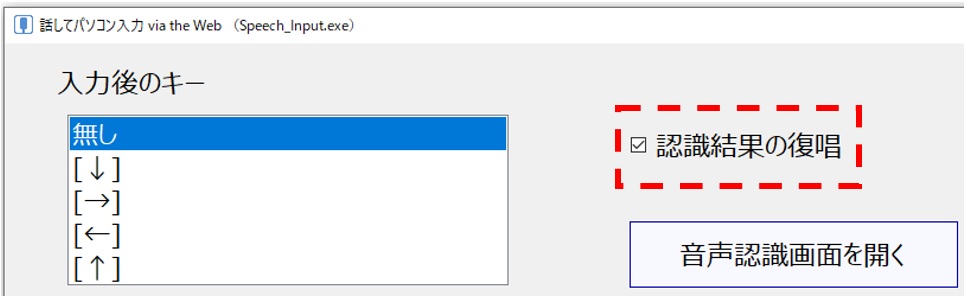
補正テーブルの編集
補正機能を使用することで音声認識結果を補正することができます。
①編集したい補正テーブルを選択して、[補正テーブルを開く]ボタンをクリックしてください。
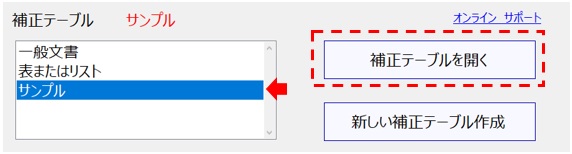
②[編集]ボタンをクリックして補正テーブルを設定してください。
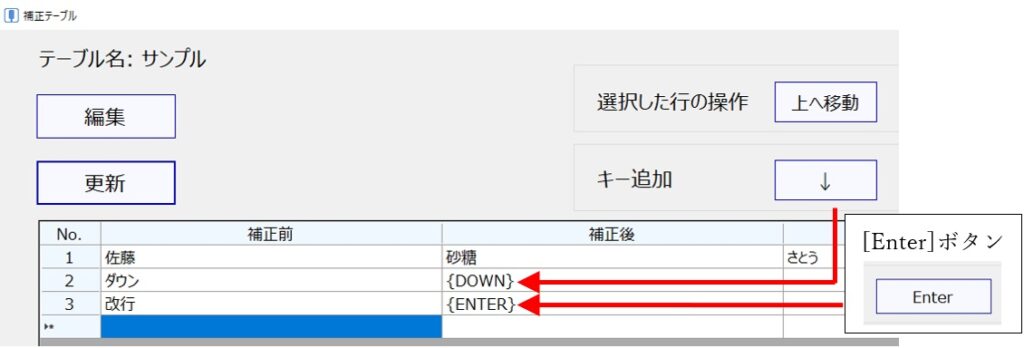
上図の場合:
- 「佐藤」という認識結果を「砂糖」に変換します。
- 「ダウン」という音声で「↓」キーに相当する処理を行います。
- 「改行」という音声で「Enter」キーに相当する処理を行います。
③補正テーブルを設定後[更新]ボタンをクリックしてください。
※設定した補正テーブルが有効になり、また保存されます。
注意事項:
Enterキーの音声での操作には注意が必要です。
ファイルやボタン等が選択されている状態でEnterキーが誤って操作されると、意図しない処理が実行されPCが予期せぬ動作をする可能性があります。
Enterキーの誤操作によるリスクを避けたい方は{ENTER}を設定しないで下さい。
{ENTER}は「Enterキーを音声で操作する時以外にも頻繫に使用する発音の言葉、またはその言葉に発音が近い言葉、またはそれらの言葉に含まれる言葉」には設定しないで下さい(悪い例:{ENTER}をエンターに設定した場合、エンターテインメントが{ENTER}テインメントに変換されたり、またセンターという音声がエンターに誤認識された時に{ENTER}に変換されたりします)。
補正テーブルを使用する
①使用したい補正テーブルを選択してください。
※選択されている補正テーブルが現在使用中の補正テーブルになります。
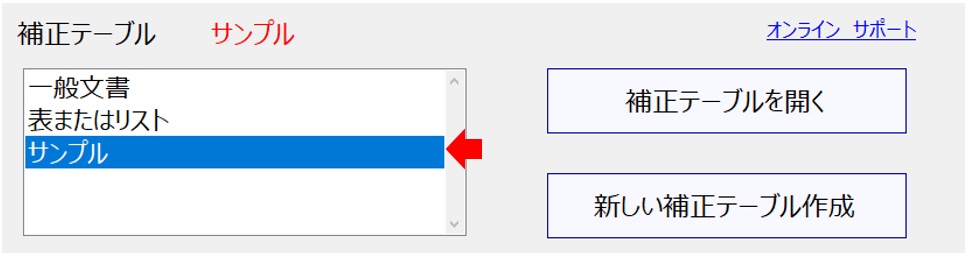
音声コマンドの編集方法と使用方法
音声コマンドを使用する事で指定したファイルやフォルダ、ウェブページを音声で開くことができます。
①[編集]ボタンをクリックしてください。

②下図のように編集状態になります。音声コマンドを設定してください。
・音声コマンドの列には音声で入力してください(ひらがな・漢字の違い等を区別するため)。
・ファイルとフォルダのパスは[ファイル選択]、[フォルダ選択]ボタンから入力できます。
・ウェブサイトのアドレスはURLはコピーして貼り付けるなどしてください。
※[更新]ボタンをクリックすると編集内容が有効になり、また保存されます。
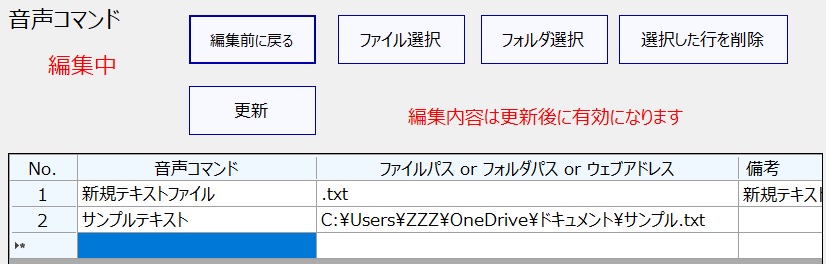
上図の場合:
- 「新規テキストファイル」という音声で、新しいテキストファイルを開きます(Microsoft Wordの新規ファイル場合は「.docx」、Microsoft Excelの新規ファイル場合は、「.xlsx」)。
- 「サンプルテキスト」という音声で「C:\Users\ZZZ\OneDrive\ドキュメント\サンプル.txt」を開きます。
音声キーの編集方法と使用方法
音声キーを使用する事でキーワード(音声キー)に登録した語句を音声で入力することができます。
①[編集]ボタンをクリックしてください。
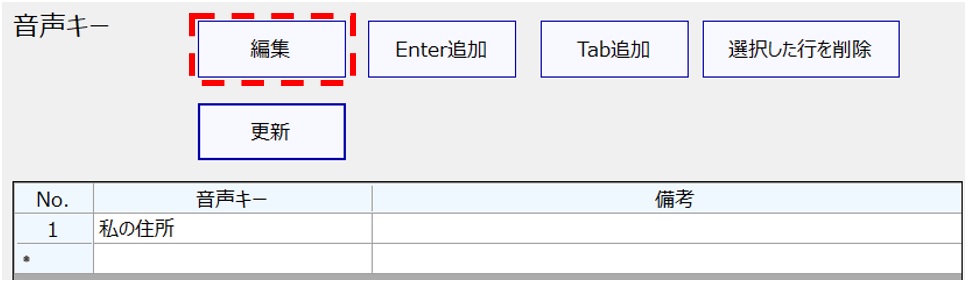
②下図のように編集状態になります。音声キーを設定してください。
・音声キーの列にはマイクに話す言葉を音声で入力してください。
・[Enter追加]ボタン:{ENTER}を追加します
・[Tab追加]ボタン:{TAB}を追加します
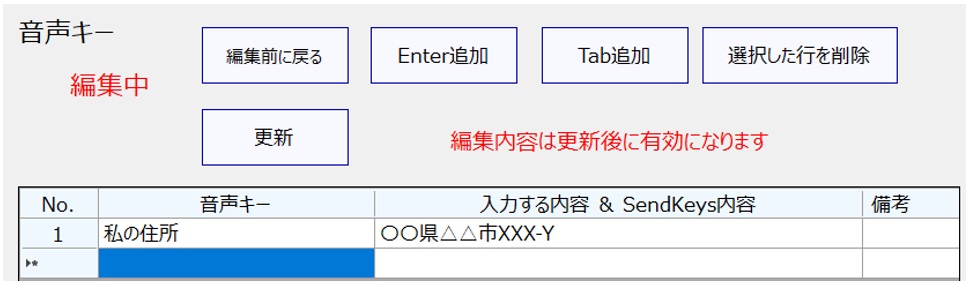
上図の場合「私の住所」とマイクに話すことで「〇〇県△△市XXX-Y」と入力されます。
「〇〇県△△市XXX-Y」という情報はインターネットには送信されません。
③音声キーを設定後[更新]ボタンをクリックしてください。
※設定した音声キーが有効になり、また保存されます。
注意事項:
Enterキーの音声での操作には注意が必要です。
ファイルやボタン等が選択されている状態でEnterキーが誤って操作されると、意図しない処理が実行されPCが予期せぬ動作をする可能性があります。
Enterキーの誤操作によるリスクを避けたい方は{ENTER}を設定しないで下さい。
{ENTER}は「Enterキーを音声で操作する時以外にも頻繫に使用する発音の言葉、またはその言葉に発音が近い言葉、またはそれらの言葉に含まれる言葉」には設定しないで下さい(悪い例:{ENTER}をエンターに設定した場合、エンターテインメントが{ENTER}テインメントに変換されたり、またセンターという音声がエンターに誤認識された時に{ENTER}に変換されたりします)。
マイクロソフトの著作物のスクリーンショットの使用について
当サイトにおけるマイクロソフトの著作物のスクリーンショットはマイクロソフトのウェブサイトにある「マイクロソフトの著作物の使用について」に従いマイクロソフトの許諾を得て使用しています。
