※これは旧バージョンのソフトのマニュアルです。
※Sokki Voiceは「話してパソコン入力 via the Web」の愛称です。
対象バージョン:Ver.2.0.1~Ver.2.2.2
音声認識の開始
①音声認識画面を開くブラウザを選択してください。
② [音声認識画面を開く]ボタンをクリックしてください。

③ [「標準モード」で開始]または[「一言モード」で開始]をクリックしてください。
・標準モード:ある程度長い内容を1回の音声認識で入力したい場合
・一言モード:一言ずつテンポよく音声入力したい場合
※Google Chrome を使用する場合は「一言モード」の方がテンポよく音声入力できます。
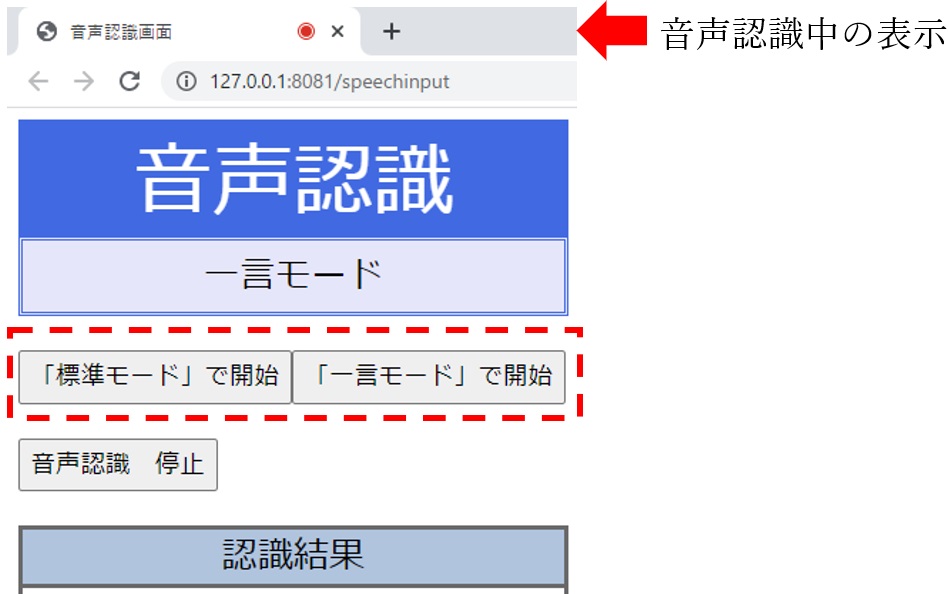
※音声認識中は上の図の赤い丸が表示されます。
音声認識を停止する
①[音声認識 停止]ボタンをクリックしてください。
※音声認識を停止するとブラウザ上部の赤い丸が消えます。
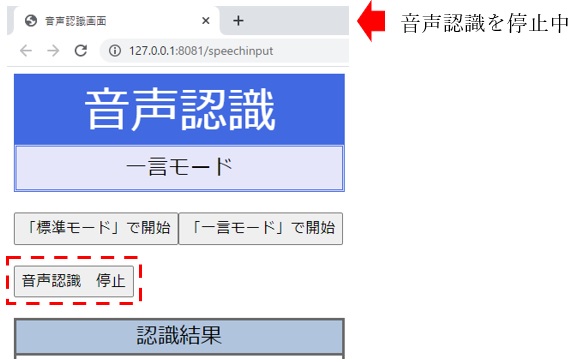
テキストエディター(メモ帳など)に音声入力をする
①[入力後のキー]で「無し」を選択してください。
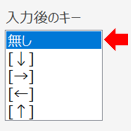
※縦書きの文書を作成する場合は「英数字変換:半角⇔全角」にて「英数:半角⇒全角」を選択してください。
※Microsoft Edge で音声認識した場合に自動で入力される句読点を削除したい場合は「句読点削除」で削除したい内容を選択してください。
②入力したいアプリを開いて、音声認識中に入力する言葉をマイクに話します。
※周囲の人と会話をしながら音声入力をするような時や、またうっかりし話した内容が入力されることを避けたい場合は下図のチェックを入れてください。

- 上図のチェック有:音声入力の度にキーボードの[Ctrl]+[Windows]押してから入力する言葉をマイクに話してください。
- 上図のチェック無:入力する内容をマイクに話してください。
※前の認識結果が入力された後に次の言葉を話すとスムーズに音声入力ができます。
※音声認識画面を「入力先アプリの背面」に表示しなくても音声入力はできます。
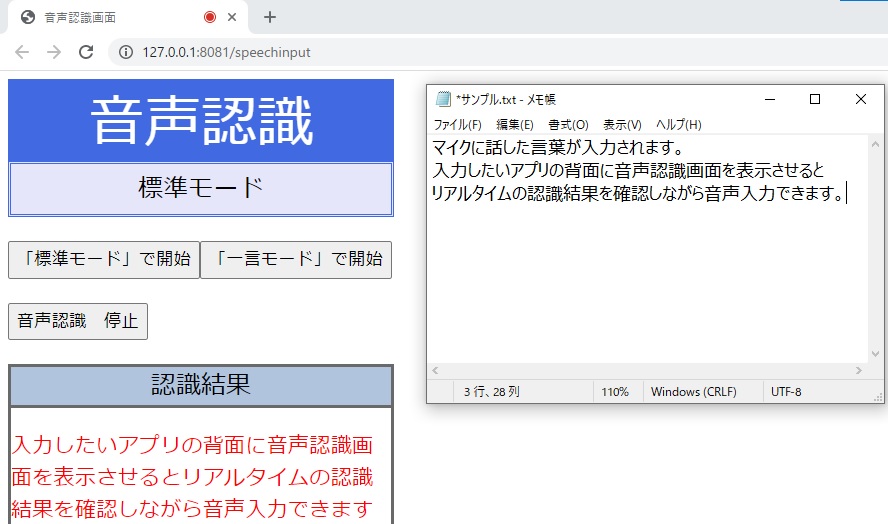
④入力内容を修正する時
修正したい部分を選択して、音声入力してください。
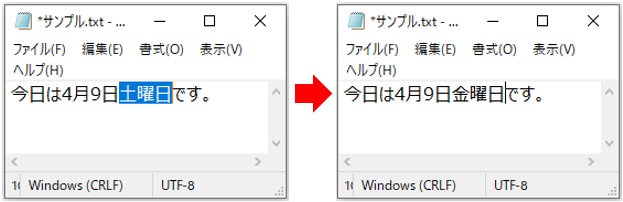
IMEの入力モードの切り替え自動機能(Ver.2.2.0~)
IMEの入力モードが「直接入力」以外の時に音声認識結果がIMEによって変換されて正しく入力されない時のための機能です。
※Microsoft IMEおよびGoogle 日本語入力で入力モードが切り替わることは確認できていますが、それ以外のIMEソフトでは確認できていません(Google 日本語入力では切替方法Bを使用してください)。
※使用する入力方式がATOKの場合は「IMEがONでなおかつ固定入力以外の状態」ではそのモードに関わらず音声入力後に「ひらがな」入力モードに切り替わります(IMEがOFFの状態で音声入力した場合はIMEはOFFのままです)。
①[詳細設定]ボタンをクリックしてください。
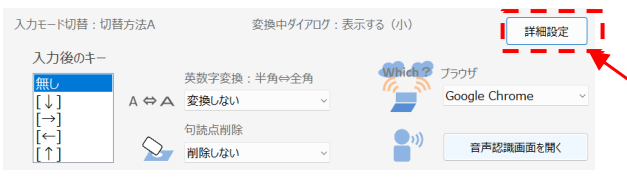
②「音声入力時の入力モード切替」で入力モードの切り替え方法を選択します。
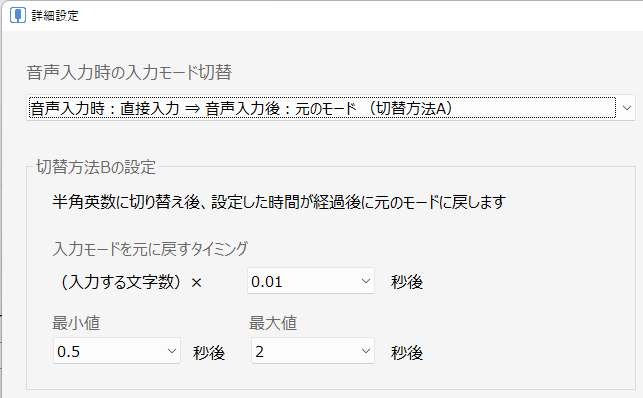
- 音声入力時:直接入力⇒音声入力後:元のモード(切替方法A)
Microsoft IMEを使用する場合など、「切替方法A」でIMEの入力モードが切り替わる場合は「切り替え方法A」を利用することを推奨します。 - 音声入力時:直接入力⇒音声入力後:元のモード(切替方法B)
Google 日本語入力を利用する場合など、「切替方法A」で音声入力後に元のモードに戻らない場合は、「切り替え方法B」を使用してください。
※「切替方法B」は元の入力モードに戻すタイミングを時間で設定します。上の図の例では、1回の音声認識で入力する文字数が50文字までは、直接入力モードに切り替えた後0.5秒後に元のモードに戻す処理を開始します。
1回の音声認識で入力する文字数が50文字以上200文字以下の場合は、「文字数x0.01秒後」に元のモードに戻す処理を開始します。
1回の音声認識で入力する文字数が200文字以上の場合は、2秒後に元のモードに戻す処理を開始します。 - 入力モードを切り替えない
音声入力前後にIMEの入力モードは切り替えません。 - 音声入力時&音声入力後:直接入力
音声入力時にIMEの入力モードを直接入力に切り替えて音声入力後も直接入力モードのままです。
シフト押しながら音声入力でIMEをオンにする(Ver.2.2.2~)
Sokki Voiceの詳細設定画面の「Shiftを押しながら音声入力する時はIMEをONにする」にチェックを入れた状態で、シフトを押しながら音声入力をするとIMEがONの状態で音声入力できます。

ATOKなどの一部のIMEでは音声認識結果をIMEの変換機能で再変換することができます。この機能はATOKを使用しているユーザーからの要望で追加した機能です。
表に音声入力する
①下へと音声入力していく時は「入力後のキー」で[↓]を選択してください。
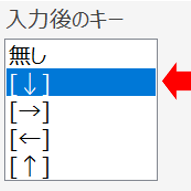
②入力するセルを選択して音声入力してください。
※周囲の人と会話をしながら音声入力をするような時や、またうっかりし話した内容が入力されることを避けたい場合は下図のチェックを入れてください。

- 上図のチェック有:音声入力の度にキーボードの[Ctrl]+[Windows]押してから入力する言葉をマイクに話してください。
- 上図のチェック無:入力する内容をマイクに話してください。
下の例は「りんご」→「みかん」→「ぶどう」→「なし」→「いちご」とマイクに話した例です。
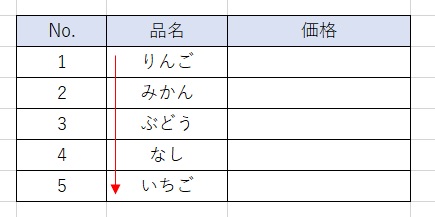
句読点などの記号の入力方法
1.「記号の音声入力」にチェックを入れてください。(Ver2.1.0からの機能です。)
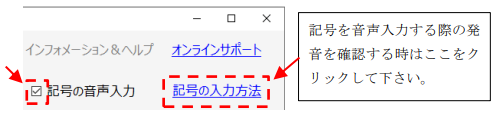
「。」は句点、「、」は読点で音声入力できます。その他の記号の入力方法については上の図のリンクから確認することができます。
※Ver.2.0を利用の場合は補正テーブルを利用して上記の記号を音声入力するかたちになります。
2.文の語尾に自動で「。」を入力したい場合
下図の「句点自動付加」にチェックをしてください。「何々です」などの丁寧語の語尾に自動で「。」を入力します。
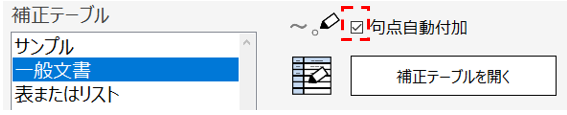
3.補正機能を利用して入力する場合
補正機能を利用して句読点などの記号を音声入力することも可能です。補正テーブル「一般文書」を開いてご確認ください。
※補正テーブルは必要に応じて編集してお使いください。
4.全自動で句読点を入力したい場合
Microsoft Edge のWeb Speech APIは自動で句読点を入力してくれます。
※ただし必ず語尾に「。」が入力されます。
①下の図の「句読点削除」で「削除しない」を選択してください。
②「ブラウザ」で「Microsoft Edge」を選択してください。
③「音声認識画面を開く」ボタンをクリックしてください。
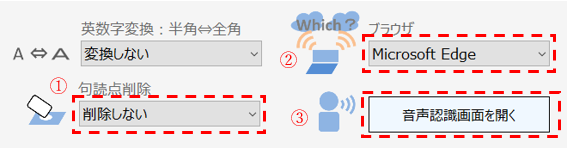
④音声認識を開始して音声入力してください。
デフォルト補正(Ver2.1.0からの機能)
下の図のチェックを入れると、Sokki Voiceであらかじめ設定されている補正処理をご利用できます。
助詞から音声入力するような場合や、「の」など一文字だけ音声入力したい場合にご利用ください。
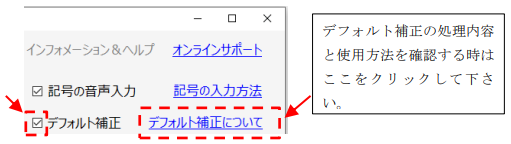
補正テーブルの編集
補正機能を使用することで音声認識結果を補正することができます。
①編集したい補正テーブルを選択して、[補正テーブルを開く]ボタンをクリックしてください。
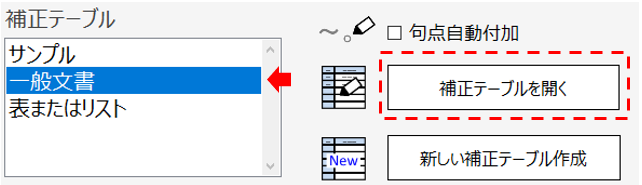
②[編集]ボタンをクリックして補正テーブルを設定してください。
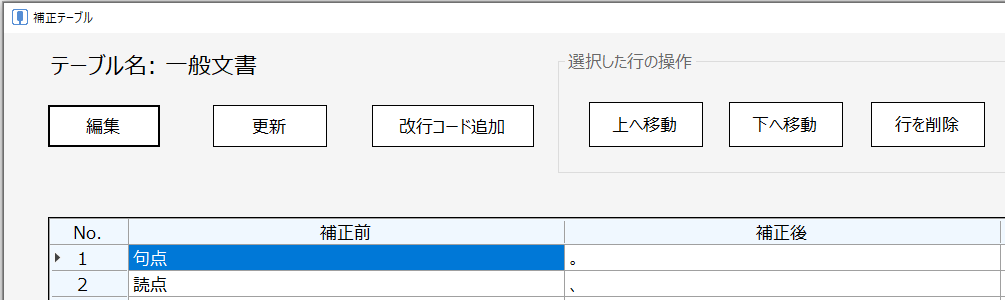
上図の場合:
- 「句点」という認識結果を「。」に変換します。
- 「読点」という認識結果を「、」に変換します。
③補正テーブルを設定後[更新]ボタンをクリックしてください。
※設定した補正テーブルが有効になり、また保存されます。
補正テーブルの設定例と設定する時の留意点
下の表は実際に補正テーブルを設定している例になります。

- No.1とNo.2は同音異義語を区別して音声入力するための設定
- No.3は一文字だけ音声入力するための設定(「の」を入力するため)
- No.4は「かいぎょう」という発音で文書を改行するための設定
{改行コード}による文書の改行は入力先のアプリケーションによっては機能しません。 - No.5とNo.6は「かっこ」と言う発音で「(」を入力するための設定
- No.7と8は「まるかっことじ」という発音で「)」を入力するための設定
※補正処理は設定したテーブルのNo.順に補正します。No.7とNo.8の補正処理を行うときには、「かっこ」や「括弧」という認識結果は「(」に補正されています。そのため、No.7とNo.8は補正前を「かっこ閉じ」や「括弧とじ」としても「)」には補正されませんのでご注意ください
補正テーブルを使用する
①使用したい補正テーブルを選択してください。
※選択されている補正テーブルが現在使用中の補正テーブルになります。
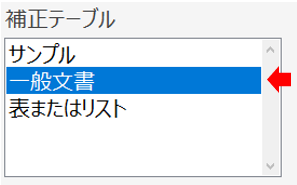
音声コマンドの編集方法と使用方法
音声コマンドを使用する事で指定したファイルやフォルダ、ウェブページを音声で開くことができます。
①[編集]ボタンをクリックしてください。
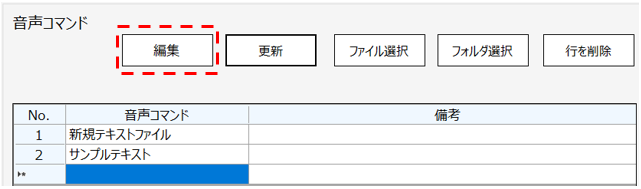
②下図のように編集状態になります。音声コマンドを設定してください。
・音声コマンドの列には音声で入力してください(ひらがな・漢字の違い等を区別するため)。
・ファイルとフォルダのパスは[ファイル選択]、[フォルダ選択]ボタンから入力できます。
・ウェブサイトのアドレスはURLをコピーして貼り付けるなどしてください。
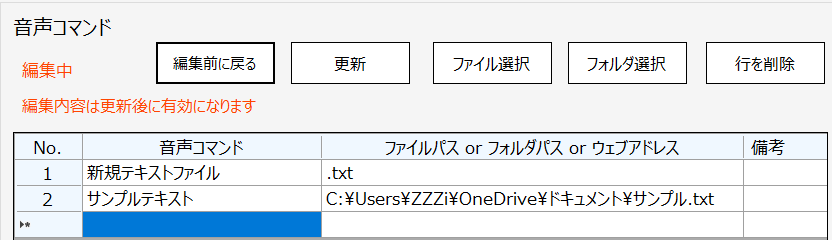
上図の場合:
- 「新規テキストファイル」という音声で、新しいテキストファイルを開きます(Microsoft Wordの新規ファイル場合は「.docx」、Microsoft Excelの新規ファイル場合は、「.xlsx」)。
- 「サンプルテキスト」という音声で「C:\Users\ZZZi\OneDrive\ドキュメント\サンプル.txt」を開きます。
③[更新]ボタンをクリックすると編集内容が有効になり、また保存されます。
キーワード入力の使用方法と編集方法
キーワードに登録した語句をキーワードで音声入力することができます。
①[編集]ボタンをクリックしてください。
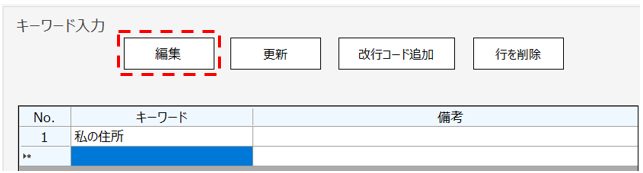
②下図のように編集状態になります。音声キーを設定してください。
・「キーワード」の列にはマイクに話す言葉を音声で入力してください。
・「入力する内容」の列には実際に入力する内容を入力してください。
・[改行コード追加]ボタン:{改行コード}を追加します。
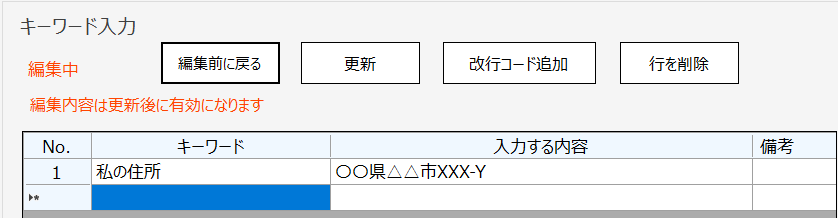
上図の場合「私の住所」とマイクに話すことで「〇〇県△△市XXX-Y」と入力されます。
「〇〇県△△市XXX-Y」という情報はインターネットには送信されません。
③[更新]ボタンをクリックすると編集した内容が有効になり、また設定内容を保存します。
音声認識結果のログ機能
音声認識画面には認識結果のログが表示されます。
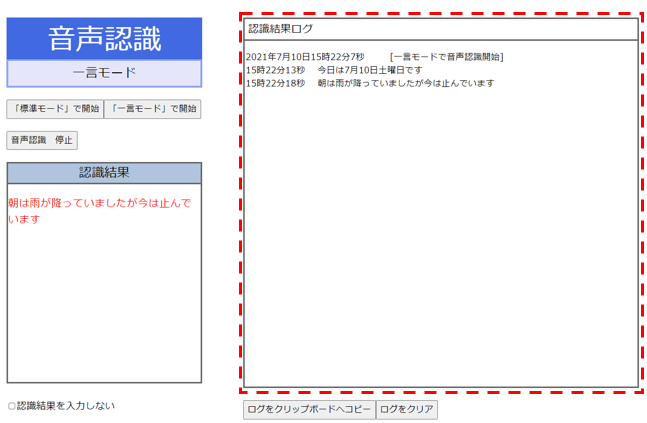
①[ログをクリップボード]へコピーをクリックすることで認識結果のログをコピーすることができます。
ログはMicrosoft Excelやメモ帳などに貼り付けてご利用ください。
※下図のように時刻が列に収まりきらない場合は列の幅を広げてください。


マイクロソフトの著作物のスクリーンショットの使用について
当サイトにおけるマイクロソフトの著作物のスクリーンショットはマイクロソフトのウェブサイトにある「マイクロソフトの著作物の使用について」に従いマイクロソフトの許諾を得て使用しています。
