※Sokki Voiceは「話してパソコン入力 via the Web」の愛称です。
- 音声認識の開始と停止①(音声認識ON/OFFウィンドウから行う場合)
- 音声認識の開始と停止②(タスクバーのアイコンから行う場合)
- 音声認識の開始と停止③(ショートカットキーから行う場合)
- 音声認識の開始と停止④(音声認識画面から行う場合)
- 音声認識の自動停止の設定
- テキストエディター(メモ帳など)に音声入力をする
- 数値入力時に漢数字を算用数字に変換する。
- メインウィンドウを非表示にして通知領域に格納
- 通知領域に格納したメインウィンドウを再表示する
- 通知領域(タスクバー)のアイコンのメニューと機能
- タスクバーのアイコンの表示と非表示の切り替え
- うっかり話した内容を音声入力したくない場合:(Ctrl +Windowsで音声入力/[Ctrl]+[Windows]を押下で入力)
- 音声入力時の入力方法の設定(Ver.4.2.4からの機能)
- 音声入力時のIMEの入力モードの切替機能
- シフト押しながら音声入力でIMEをオンにする
- 入力方法2の設定(クリップボードから貼り付け)
- 数値の3桁コードのカンマ区切り(Ver.3.1.0からの機能)
- 英字と数字の間のスペースを除去して音声入力する
- 表に音声入力する
- 句読点などの記号の入力方法
- 句読点の自動入力について(Ver.4.5.0からの機能)
- デフォルト補正
- 補正テーブルの編集
- 補正テーブルの設定例と設定する時の留意点
- 補正テーブルを使用する
- 音声コマンドの編集方法と使用方法
- 音声コマンド拡張設定の利用方法(Ver.4.0.1からの機能)
- 音声コマンド拡張設定の編集方法(リストから選択する場合)※Ver.4.0.1からの機能
- 音声コマンド拡張設定の編集方法(カスタム設定)※Ver.4.0.1からの機能
- 音声コマンド拡張設定の編集方法(回数指定方コマンド)※Ver.4.0.1からの機能
- キーワード入力の使用方法と編集方法
- キーワード入力拡張設定(Ver.5.0.1~の機能)
- 氏名の入力(Ver.5.0.1からの機能)
- 音声キーボード機能について(Ver.5.2.0sからの機能)
- 音声によるEnterキーの操作(エミュレート)Ver.3.2.1からの機能
- ソフト起動時の音声認識ON/OFFウィンドウの表示サイズと表示位置
- Sokki Voiceのメインウィンドウと補正テーブルの表示サイズと表示位置(Ver.3.1.0からの機能)
- Sokki Voiceのメインウィンドウの高さ変更ボタン(Ver.3.1.0からの機能)
- 音声認識がオンのまま認識する言語を変更する(Ver.3.2.1からの機能)
- Sokki Voice.exeと音声認識画面の接続が途切れた場合
- 音声認識結果のログ機能
- 音声認識画面との接続で優先するポート(Ver.4.0.1からの機能)
- 音声認識のON/OFFの変更を音で通知する
- マイクロソフトの著作物のスクリーンショットの使用について
音声認識の開始と停止①(音声認識ON/OFFウィンドウから行う場合)
下図のウィンドウで音声認識のモードと音声認識する言語を選択して、マイクのアイコンをクリックすることで音声認識を開始また停止することができます。
音声認識のモード
・標準モード:ある程度長い内容を1回の音声認識で入力したい場合
・一言モード:一言ずつテンポよく音声入力したい場合
※Google Chrome を使用する場合は「一言モード」の方がテンポよく音声入力できます。
音声認識する言語:日本語と英語(US)から選択することができます
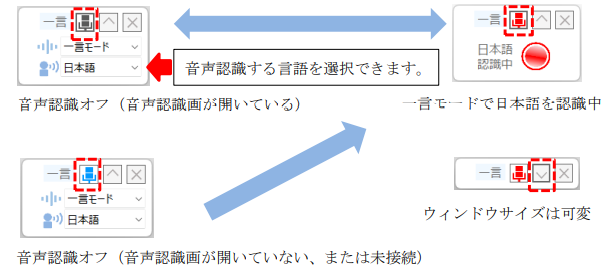
※Sokki Voiceのメインウィンドウの表示メニューでマイクのボタンサイズを大きくしたり、マイクボタンのみ表示することなどもできます。
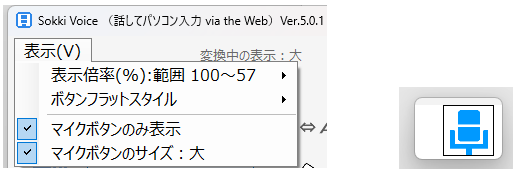
音声認識の開始と停止②(タスクバーのアイコンから行う場合)
下の図のタスクバーのアイコンをクリックして音声認識を開始することまた停止することができます。
- 青いマイクを左クリック:音声認識画面を開いて音声認識を開始します。
- 黒いマイクを左クリック:音声認識を開始します。
- 赤いマイクを左クリック:音声認識を停止します。
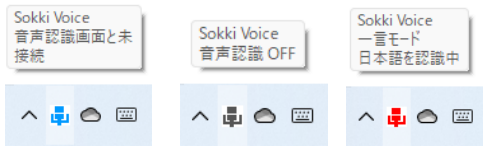
音声認識の開始と停止③(ショートカットキーから行う場合)
詳細設定画面で設定したショートカットキーから音声認識を開始することまた停止することができます。
・ショートカットキーの設定方法
①詳細設定画面を開く
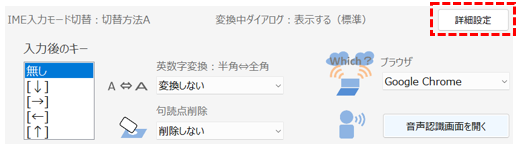
②音声認識のON/OFF切り替えに使用したいショートカットキーを選択してください。

音声認識の開始と停止④(音声認識画面から行う場合)
①音声認識画面を開くブラウザを選択してください。
② [音声認識画面を開く]ボタンをクリックしてください。

③ 下の図のボタンから音声認識を開始することまた停止することができます。
・標準モード:ある程度長い内容を1回の音声認識で入力したい場合
・一言モード:一言ずつテンポよく音声入力したい場合
※Google Chrome を使用する場合は「一言モード」の方がテンポよく音声入力できます。
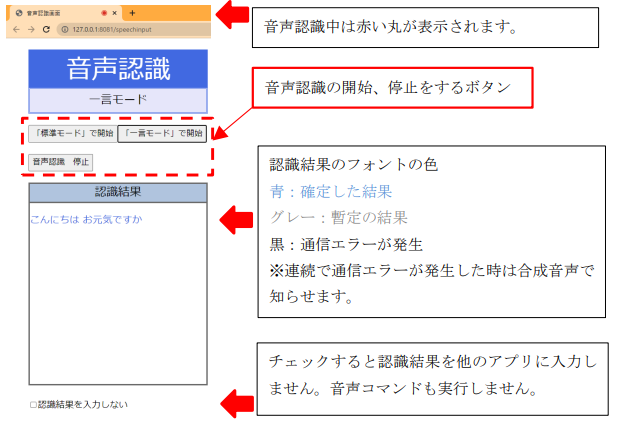
※音声認識中は上の図の赤い丸が表示されます。
音声認識の自動停止の設定
設定した時間音声認識がされない状態が続いた時に自動で音声認識を停止させることができます。
①詳細設定画面を開きます
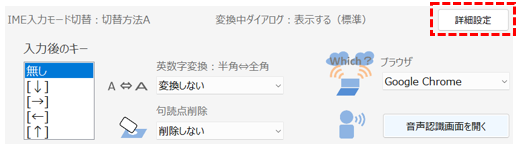
②音声認識を自動で停止するまでの時間を選択してください。
15秒、30秒、1分、5分、10分、20分から選択することができます。
(15秒はVer.3.1.0から選択可能)

テキストエディター(メモ帳など)に音声入力をする
①[入力後のキー]で「無し」を選択してください。
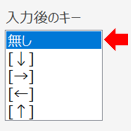
※縦書きの文書を作成する場合は「英数字変換:半角⇔全角」にて「英数:半角⇒全角」を選択してください。
※Microsoft Edge で音声認識した場合に自動で入力される句読点を削除したい場合は「句読点削除」で削除したい内容を選択してください。
②入力したいアプリを開いて、音声認識中に入力する言葉をマイクに話します。
※周囲の人と会話をしながら音声入力をするような時や、またうっかりし話した内容が入力されることを避けたい場合は下図のチェックを入れてください。

- 上図のチェック有:音声入力の度にキーボードの[Ctrl]+[Windows]押してから入力する言葉をマイクに話してください。
- 上図のチェック無:入力する内容をマイクに話してください。
※前の認識結果が入力された後に次の言葉を話すとスムーズに音声入力ができます。
※音声認識画面を「入力先アプリの背面」に表示しなくても音声入力はできます。
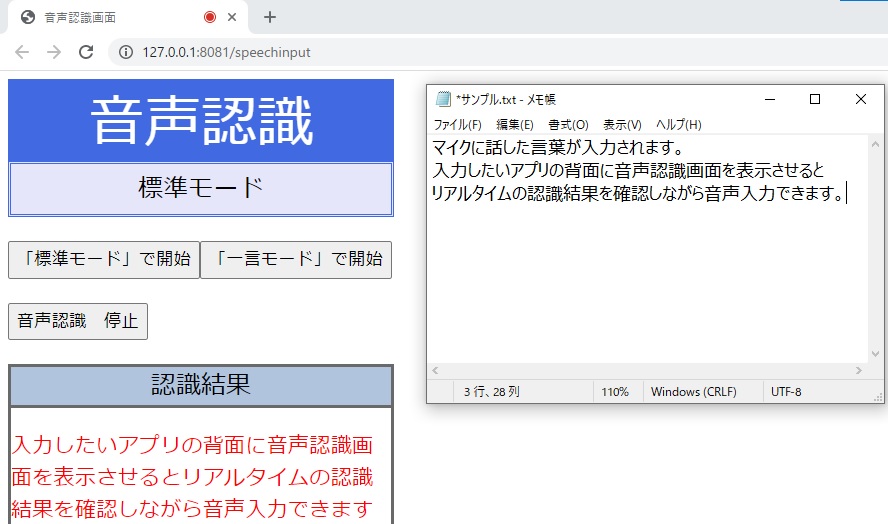
④入力内容を修正する時
修正したい部分を選択して、音声入力してください。
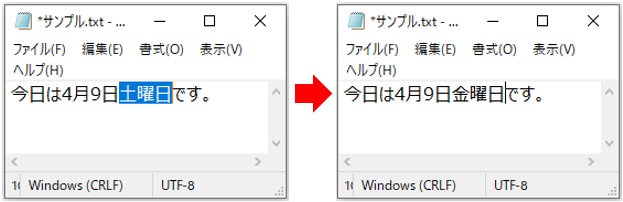
数値入力時に漢数字を算用数字に変換する。
メインウィンドウの下記のチェックを入れることで、音声認識結果が数値の場合に漢数字を算用数字に変換して入力することができます。
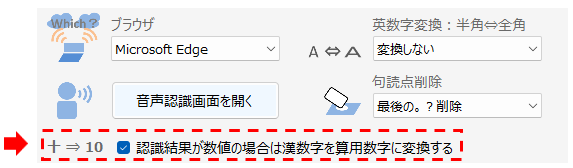
メインウィンドウを非表示にして通知領域に格納
メインウィンドウを非表示にして通知領域に格納する場合は下の図のボタンをクリックします。
※Ver.4.4.0からの機能

通知領域に格納したメインウィンドウを再表示する
メインウィンドウを再表示するには通知領域のアイコンの右クリックのメニューから行います。
※Ver.4.4.0からの機能
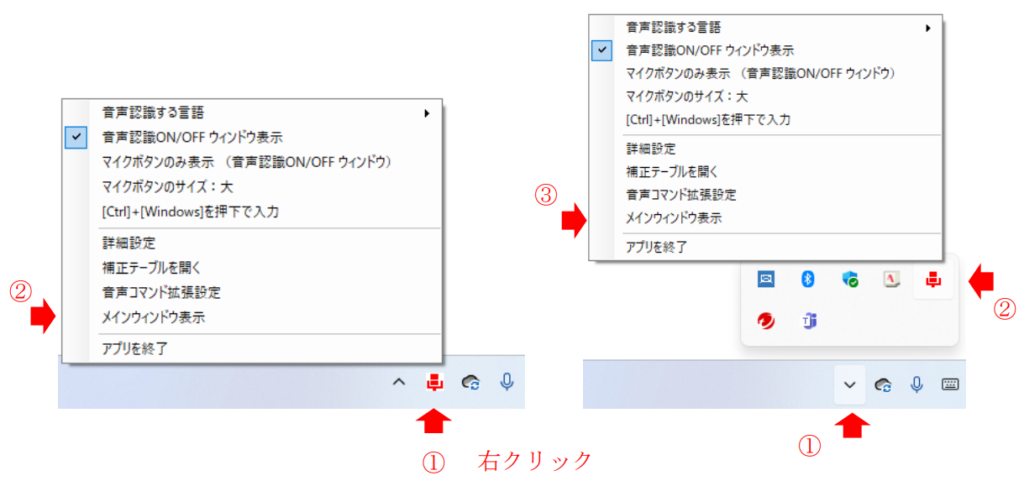
通知領域(タスクバー)のアイコンのメニューと機能
タスクバーのマイクのアイコンを右クリックすることでメニューを表示することができます。
以下の内容が可能になります。
- 音声認識する言語の変更(Ver.4.0.1からの機能)
- 音声認識ON/OFFウィンドウの表示/非表示の切り替え
- 音声認識ON/OFFウィンドウの表示倍率変更(Ver.5.2.2sから設定変更可能)
- マイクボタンのみ表示(Ver.3.1.0から設定変更可能)
- マイクのボタンサイズ変更(Ver.3.1.0から設定変更可能)
- 「Ctrl+Windowsで音声入力」の設定切り替え
- 詳細設定画面を開くこと
- 補正テーブルを開く(Ver.4.4.0~)
- 音声コマンド拡張設定を開く(Ver.4.4.0~)
- メインウィンドウを表示(Ver.4.4.0~)
- アプリの終了(Ver.4.4.0~)
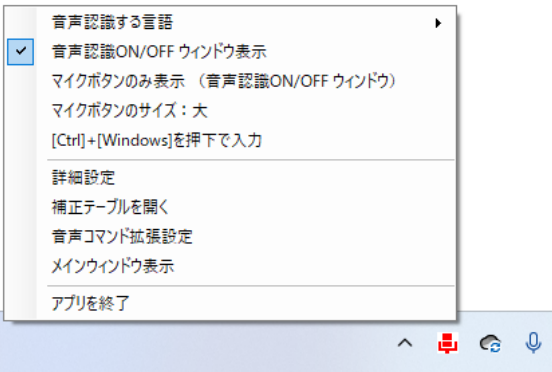
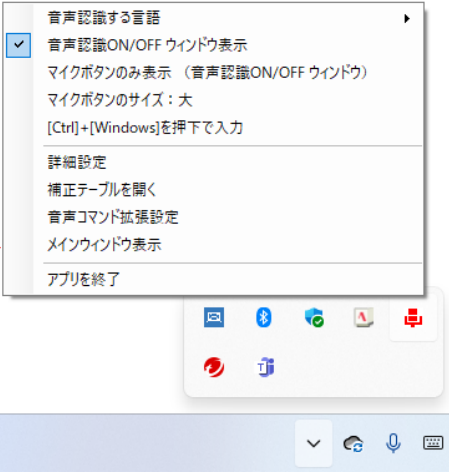
タスクバーのアイコンの表示と非表示の切り替え
タスクバーのアイコンをドラッグすることで表示/非表示を切り替えることができます。
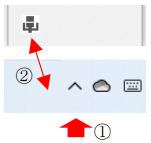
うっかり話した内容を音声入力したくない場合:(Ctrl +Windowsで音声入力/[Ctrl]+[Windows]を押下で入力)
Sokki Voice.exeの下の図のチェックボックスにチェックを入れてください。

キーボードの[Ctrl] + [Windows] を押した時のみ音声認識結果を入力します。
※[Ctrl] + [Windows] を押してない時は、音声認識中は話した音声を認識はしますがアプリへの入力は行いません。
上記の画面の[設定]ボタンから音声コマンドとキーワード入力は[Ctrl] + [Windows] を押さなくても実行するようにも設定できます(Ver.4.2.3からの機能)。
※音声入力をする場合としない場合では、音声検出時に表示されるダイアログの文字の色を変えているため、その色で音声入力をするかしないか確認できます。
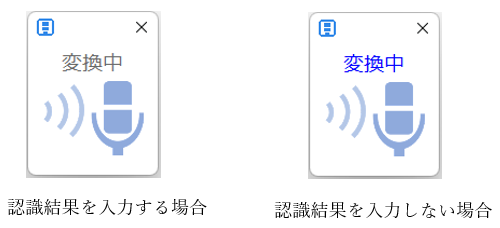
音声入力時の入力方法の設定(Ver.4.2.4からの機能)
基本的には「入力方法 1:キーボードインターフェースで入力」を推奨します。ただし入力先アプリと使用する IME ソフトの組み合わせ等よっては入力方法 1 でうまく入力できない場合があります。その場合は、「入力方法 2:クリップボードから貼り付け」を選択してください。
①[詳細設定]ボタンをクリックしてください。
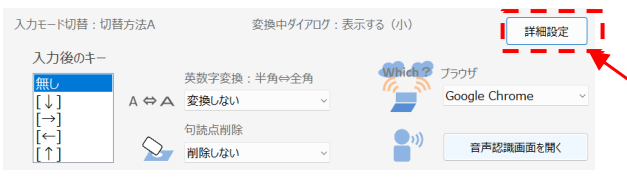
②入力先アプリへ音声認識結果を入力する方法で入力方法を選択します。

◯音声コマンド拡張設定からも設定を変更することが可能です。
音声コマンド拡張設定の「リストから選択」のタブの左上のリストから設定できます。
{入力方法1 キーボードインターフェース}、{入力方法2 クリップボードから貼り付け}の音声コマンドで設定の切り替えが可能です。
音声入力時のIMEの入力モードの切替機能
※Ver.4.2.4以降では「入力方法1:キーボードインターフェースで入力」で入力する際の設定です。
IMEの入力モードが「直接入力」以外の時に音声認識結果がIMEによって変換されて正しく入力されない時のための機能です。
※Microsoft IMEおよびGoogle 日本語入力で入力モードが切り替わることは確認できていますが、それ以外のIMEソフトでは確認できていません(Google 日本語入力では切替方法Bを使用してください)。
※使用する入力方式がATOKの場合は「IMEがONでなおかつ固定入力以外の状態」ではそのモードに関わらず音声入力後に「ひらがな」入力モードに切り替わります(IMEがOFFの状態で音声入力した場合はIMEはOFFのままです)。
①[詳細設定]ボタンをクリックしてください。
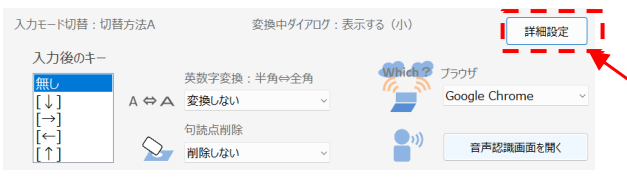
②「音声入力時の入力モード切替」で入力モードの切り替え方法を選択します。
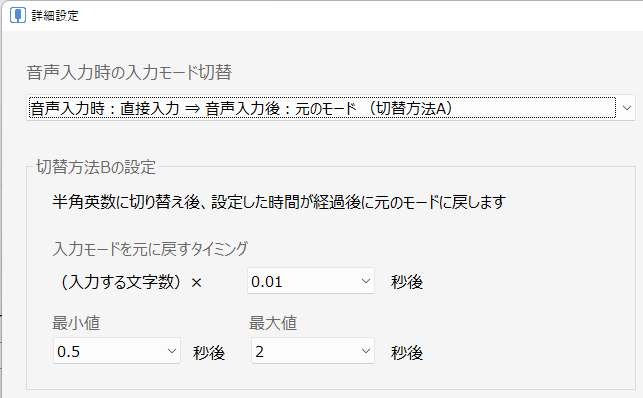
- 音声入力時:直接入力⇒音声入力後:元のモード(切替方法A)
Microsoft IMEを使用する場合など、「切替方法A」でIMEの入力モードが切り替わる場合は「切り替え方法A」を利用することを推奨します。 - 音声入力時:直接入力⇒音声入力後:元のモード(切替方法B)
Google 日本語入力を利用する場合など、「切替方法A」で音声入力後に元のモードに戻らない場合は、「切り替え方法B」を使用してください。
※「切替方法B」は元の入力モードに戻すタイミングを時間で設定します。上の図の例では、1回の音声認識で入力する文字数が50文字までは、直接入力モードに切り替えた後0.5秒後に元のモードに戻す処理を開始します。
1回の音声認識で入力する文字数が50文字以上200文字以下の場合は、「文字数x0.01秒後」に元のモードに戻す処理を開始します。
1回の音声認識で入力する文字数が200文字以上の場合は、2秒後に元のモードに戻す処理を開始します。 - 入力モードを切り替えない
音声入力前後にIMEの入力モードは切り替えません。 - 音声入力時&音声入力後:直接入力
音声入力時にIMEの入力モードを直接入力に切り替えて音声入力後も直接入力モードのままです。
シフト押しながら音声入力でIMEをオンにする
※Ver.4.2.4以降では「入力方法1:キーボードインターフェースで入力」で入力する際の設定です。
Sokki Voiceの詳細設定画面の「Shiftを押しながら音声入力する時はIMEをONにする」にチェックを入れた状態で、シフトを押しながら音声入力をするとIMEがONの状態で音声入力できます。

ATOKなどの一部のIMEでは音声認識結果をIMEの変換機能で再変換することができます。この機能はATOKを使用しているユーザーからの要望で追加した機能です。
入力方法2の設定(クリップボードから貼り付け)
※Ver.4.2.4からの機能になります。
音声入力後のクリップボードの状態や入力時の待機時間について設定することができます。
入力時の待機時間はクリップボードへ音声認識結果のセットが完了する前に貼り付け処理が行われないようにするための待ち時間です。
「入力する時の貼り付け処理にはスキャンコードを使用する」については、認識結果がうまく貼り付けられない時にチェックを入れてみてください。
数値の3桁コードのカンマ区切り(Ver.3.1.0からの機能)
詳細設定画面にて数値を3桁ごとにカンマで区切るように設定変更することが可能です。

英字と数字の間のスペースを除去して音声入力する
詳細設定画面にて下記のチェックを入れることで、英字と数字の間のスペースを除去して音声入力することができます。

表に音声入力する
①下へと音声入力していく時は「入力後のキー」で[↓]を選択してください。
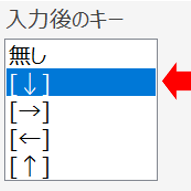
②入力するセルを選択して音声入力してください。
※周囲の人と会話をしながら音声入力をするような時や、またうっかりし話した内容が入力されることを避けたい場合は下図のチェックを入れてください。

- 上図のチェック有:音声入力の度にキーボードの[Ctrl]+[Windows]押してから入力する言葉をマイクに話してください。
- 上図のチェック無:入力する内容をマイクに話してください。
下の例は「りんご」→「みかん」→「ぶどう」→「なし」→「いちご」とマイクに話した例です。
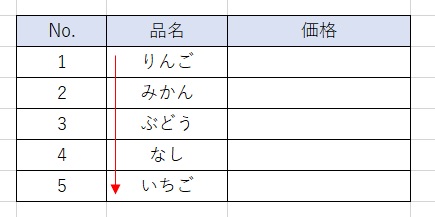
句読点などの記号の入力方法
1.「記号の音声入力」にチェックを入れてください。
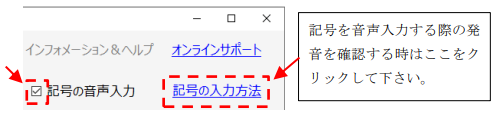
「。」は句点、「、」は読点で音声入力できます。その他の記号の入力方法については上の図のリンクから確認することができます。
2.文の語尾に自動で「。」を入力したい場合
下図の「句点自動付加」にチェックをしてください。「何々です」などの丁寧語の語尾に自動で「。」を入力します。
※Ver.4.5.0からは句読点を自動入力することもできるようになっています。
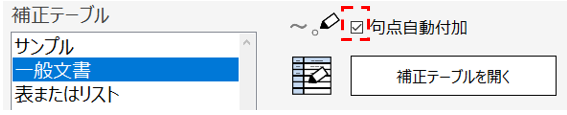
3.補正機能を利用して入力する場合
補正機能を利用して句読点などの記号を音声入力することも可能です。
※補正テーブルは必要に応じて編集してお使いください。
4.Microsoft Edgeの句読点の自動入力を使用する場合
Microsoft Edge のWeb Speech APIは自動で句読点を入力してくれます。
①下の図の「句読点削除」で「削除しない」または「最後の。?削除」を選択してください。
※「削除しない」を選択した場合は、必ず語尾に「。」が入力されます。
②「ブラウザ」で「Microsoft Edge」を選択してください。
③「音声認識画面を開く」ボタンをクリックしてください。
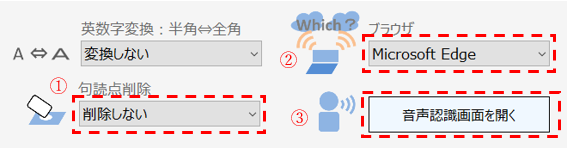
④音声認識を開始して音声入力してください。
句読点の自動入力について(Ver.4.5.0からの機能)
メインウィンドウの下記のコンボボックスから、句読点の自動入力に関する設定を行うことができます。

デフォルト補正
下の図のチェックを入れると、Sokki Voiceであらかじめ設定されている補正処理をご利用できます。
助詞から音声入力するような場合や、「の」など一文字だけ音声入力したい場合にご利用ください。
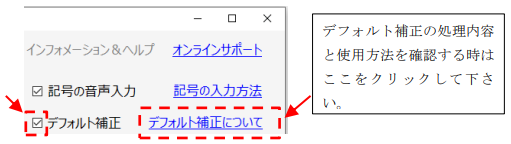
補正テーブルの編集
補正機能を使用することで音声認識結果を補正することができます。
①編集したい補正テーブルを選択して、[補正テーブルを開く]ボタンをクリックしてください。
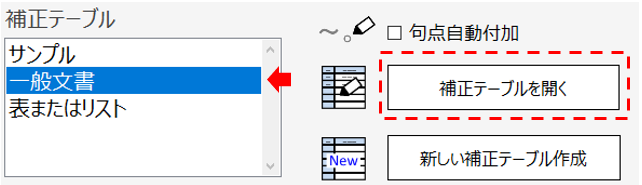
②[編集]ボタンをクリックして補正テーブルを設定してください。
上図の場合:
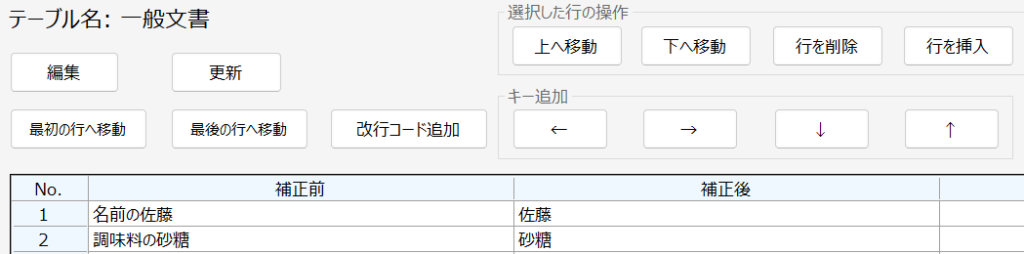
- 「名前の佐藤」という認識結果を「佐藤」に変換します。
- 「調味料の砂糖」という認識結果を「砂糖」に変換します。
③補正テーブルを設定後[更新]ボタンをクリックしてください。
※設定した補正テーブルが有効になり、また保存されます。
補正テーブルの設定例と設定する時の留意点
下の表は実際に補正テーブルを設定している例になります。
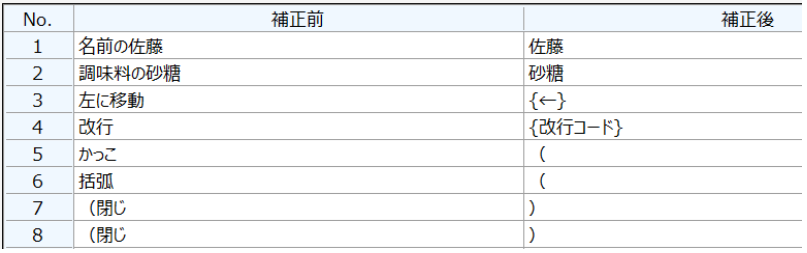
- No.1とNo.2は同音異義語を区別して音声入力するための設定
- No.3は左カーソルキーをエミュレート(擬似的に操作)するための設定(Ver.3.1.0からの機能)
- No.4は「かいぎょう」という発音で文書を改行するための設定
{改行コード}による文書の改行は入力先のアプリケーションによっては機能しません。 - No.5とNo.6は「かっこ」と言う発音で「(」を入力するための設定
- No.7と8は「まるかっことじ」という発音で「)」を入力するための設定
※補正処理は設定したテーブルのNo.順に補正します。No.7とNo.8の補正処理を行うときには、「かっこ」や「括弧」という認識結果は「(」に補正されています。そのため、No.7とNo.8は補正前を「かっこ閉じ」や「括弧とじ」としても「)」には補正されませんのでご注意ください
補正テーブルを使用する
①使用したい補正テーブルを選択してください。
※選択されている補正テーブルが現在使用中の補正テーブルになります。
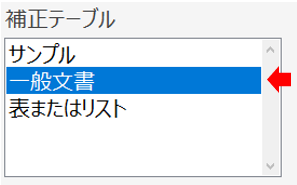
音声コマンドの編集方法と使用方法
音声コマンドを使用する事で指定したファイルやフォルダ、ウェブページを音声で開くことができます。
①[編集]ボタンをクリックしてください。
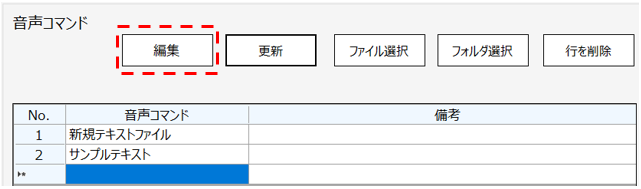
②下図のように編集状態になります。音声コマンドを設定してください。
・音声コマンドの列には音声で入力してください(ひらがな・漢字の違い等を区別するため)。
・ファイルとフォルダのパスは[ファイル選択]、[フォルダ選択]ボタンから入力できます。
・ウェブサイトのアドレスはURLをコピーして貼り付けるなどしてください。
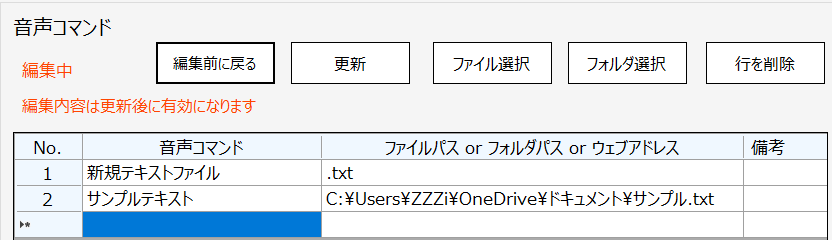
上図の場合:
- 「新規テキストファイル」という音声で、新しいテキストファイルを開きます(Microsoft Wordの新規ファイル場合は「.docx」、Microsoft Excelの新規ファイル場合は、「.xlsx」)。
- 「サンプルテキスト」という音声で「C:\Users\ZZZi\OneDrive\ドキュメント\サンプル.txt」を開きます。
③[更新]ボタンをクリックすると編集内容が有効になり、また保存されます。
音声コマンド拡張設定の利用方法(Ver.4.0.1からの機能)
①音声コマンド拡張設定を利用してキーやマウスボタンを音声で操作する場合は下記の項目にチェックを入れます。
※音声でショートカットキーなどをテンポよく操作したい場合は、音声認識のモードは一言モードを使用することをお勧めします(Google Chromeの場合)。
※チェックを入れない場合は{音声認識停止}と{再入力}コマンドのみ利用できます。
※タブレットPCなどマウスが接続されてない状態で、音声でマウスボタンの操作をした場合、前回タップした位置等でマウスボタンの操作が行われます。
②拡張設定画面を開くには[拡張設定]をクリックします。
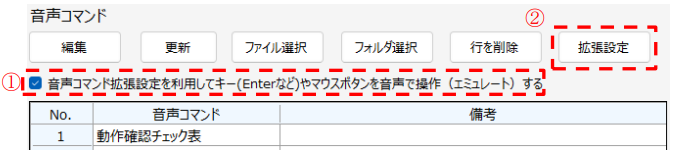
音声コマンド拡張設定の編集方法(リストから選択する場合)※Ver.4.0.1からの機能
①[編集]をクリックします。
②「リストから選択」のタブを選択します。
③実行する内容をリストから選択します。
④[入力]をクリックします。
現在の行の「実行する内容」のセルに入力されます。
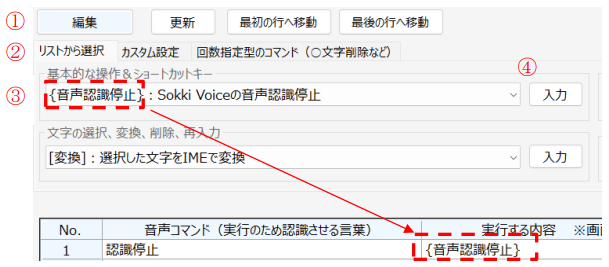
実行内容を削除する場合は:
下の図の「実行内容クリア」をクリックしてください。

音声コマンド拡張設定の編集方法(カスタム設定)※Ver.4.0.1からの機能
①[編集]をクリックしてください。
②「カスタム設定」のタブを選択してください。
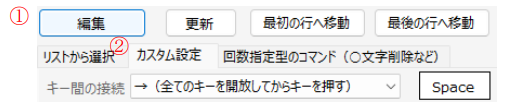
③キーを「同時に押す」か「離してから押す」のか選択します。
・キーを同時に押す場合:
「+(前のキーを押しながらキーを押す)」を選択します。
・キーを離してから次のキーを押す場合:
「→(全てのキーを開放してからキーを押す)」を選択します。
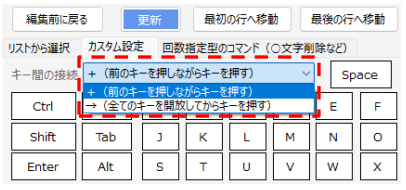
④音声で操作(エミュレート)したいキーのボタンをクリックしてください。
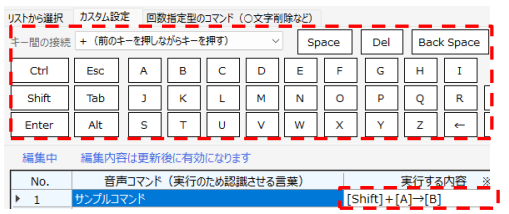
キーをひとつずつ削除する場合:
下の図の[キー削除]をクリックしてください。
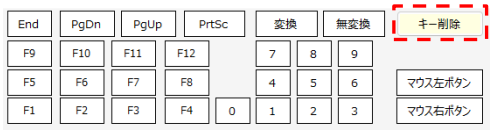
実行内容を削除する場合は:
下の図の「実行内容クリア」をクリックしてください。

音声コマンド拡張設定の編集方法(回数指定方コマンド)※Ver.4.0.1からの機能
①「回数指定型のコマンド(○文字削除など)」のタブを選択します。
② 使用したいコマンドまたは発音方法にチェックを入れてください。

※Ver.4.1.0からは同タブから、音声認識が意図したとおりに行われず回数指定型コマンドが実行できない時のための誤認識対策を行うことができます。
キーワード入力の使用方法と編集方法
キーワードに登録した語句をキーワードで音声入力することができます。
①[編集]ボタンをクリックしてください。
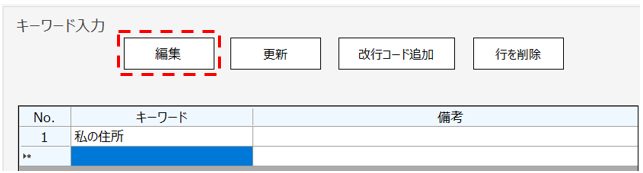
②下図のように編集状態になります。
・「キーワード」の列にはマイクに話す言葉を音声で入力してください。
・「入力する内容」の列には実際に入力する内容を入力してください。
・[改行コード追加]ボタン:{改行コード}を追加します。
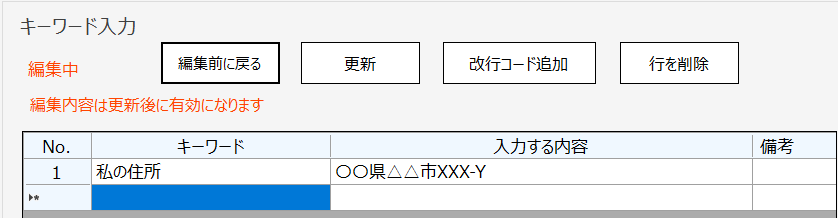
上図の場合「私の住所」とマイクに話すことで「〇〇県△△市XXX-Y」と入力されます。
「〇〇県△△市XXX-Y」という情報はインターネットには送信されません。
③[更新]ボタンをクリックすると編集した内容が有効になり、また設定内容を保存します。
キーワード入力拡張設定(Ver.5.0.1~の機能)
下記のチェックを入れると設定済みの拡張設定が有効になります。
拡張設定を有効にすると同音異義語などをリストから選択して入力する事ができます。
[拡張設定]ボタンをクリックすると拡張設定の設定画面を開けます。

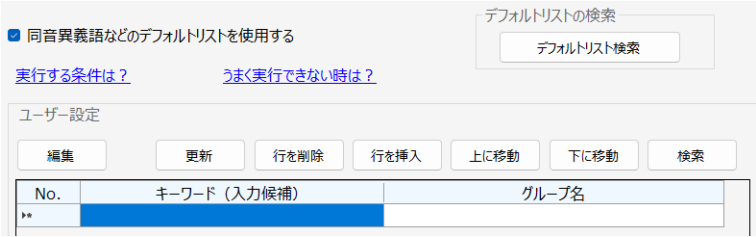
・同音異義語などのデフォルトリストを使用する:
→予め設定ずみのキーワード入力拡張設定のリストが有効になります。
・デフォルトリストの検索:
→予め設定ずみのキーワード入力拡張設定の検索ができます。
・ユーザー設定:
→一覧表の編集方法は補正テーブルの編集と同様になります。
氏名の入力(Ver.5.0.1からの機能)
氏名を入力する際に、設定されている苗字や下の名前に対してリストから選択して入力したり、平仮名で入力したりカタカナで入力したりできます。
下記の[設定]ボタンから氏名入力の設定画面を開けます。
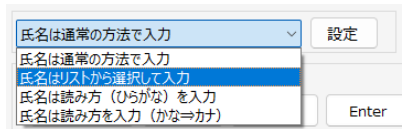
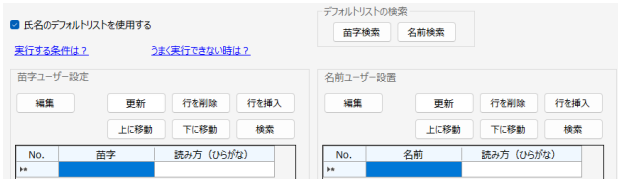
・氏名のデフォルトリストを使用する:
→予め設定ずみの苗字と名前のリストが有効になります。
・デフォルトリストの検索:
→予め設定ずみの苗字と名前を検索できます。
・苗字ユーザー設定、名前ユーザー設定:
→一覧表の編集方法は補正テーブルの編集と同様になります。
音声キーボード機能について(Ver.5.2.0sからの機能)
音声キーボードをオンにすることで、音声認識結果がローマ字の場合または英字の場合に、音声認識結果をテキストとして入力するかキーボード操作をするか選択することができます。
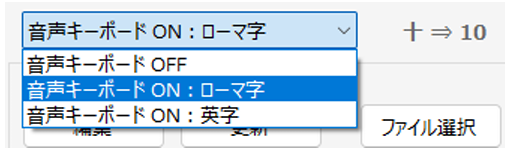
- 音声キーボードON:ローマ字の場合:
認識結果がMicrosoftの場合はテキストとしてそのまま入力します。認識結果が aiueoのようにローマ字の場合にキーボード操作できます(テキストとして入力する事を選択する事もできます)。 - 音声キーボードON:英字の場合:
認識結果がMicrosoftのように認識結果がアルファベットの場合にキーボード操作できます(テキストとして入力する事を選択する事もできます)。
※音声キーボード ON/OFFの設定切り替えは音声コマンド拡張設定でも可能です(音声コマンド拡張設定の「リストから選択」のタブの左上のドロップダウンリスト)。
音声によるEnterキーの操作(エミュレート)Ver.3.2.1からの機能
補正機能またキーワード入力を利用して音声でエンターキーを操作することができます。
WordPressやGmailなどでも音声で文の改行や改段落ができるようになります。
※Enterキーの操作(エミュレート)でボタンなどの操作も可能になるため、誤認識などによって誤ってEnterキーが操作(エミュレート)されないようにご注意ください。
①詳細設定画面でEnterキーのエミュレートを許可します。


②補正機能またはキーワード入力の設定を行います。
■補正機能を利用した場合の設定例

上の設定例の場合は、
・「改行」で「Shiftを押しながらEnter」を操作(エミュレート)します。
・「次の段落」で「Enter」を操作(エミュレート)します。
※あまり良くない設定例(補正機能利用する場合):
補正前を「エンター」、補正後を「{Enter}」に設定した場合は「エンターテインメント」という認識結果は「{Enter}テインメント」に補正されて Enter キーがエミュレートされます。
Enter キーをエミュレートするための補正前の項目には Enter キーのエミュレート以外で音声認識させない言葉を設定して下さい。
■キーワード入力を利用した場合の設定例

上の設定例の場合は、
・「エンター」で「Enter」を操作(エミュレート)します。
※キーワード入力で上記の設定をした場合、認識結果が「エンター」の場合はEnterキーが操作(エミュレート)されますが、エンターテインメントという認識結果に対しては 操作(エミュレート)をエミュレートしません。
※Enterキーの操作(エミュレート)を許可しない場合は、文字で{Enter}と入力されます。
{Shift+Enter}についても同様です。
ソフト起動時の音声認識ON/OFFウィンドウの表示サイズと表示位置

Ver.3.1.0からは最後に表示したサイズと最後に表示した位置を選択できるようにしています。
Sokki Voiceのメインウィンドウと補正テーブルの表示サイズと表示位置(Ver.3.1.0からの機能)
ソフトを最後に使用した時のサイズと位置でウィンドウを表示することができます。

Sokki Voiceのメインウィンドウの高さ変更ボタン(Ver.3.1.0からの機能)
ボタンワンクリックでSokki Voiceのメインウィンドウの高さを切り替えることができます。

音声認識がオンのまま認識する言語を変更する(Ver.3.2.1からの機能)
①詳細設定画面で下記のチェックを入れます。

上のチェックを入れると音声認識がオンのまま認識する言語の設定を変更することができます。
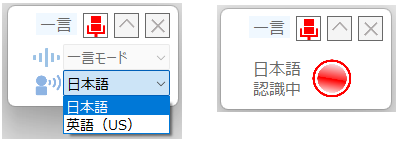
※認識する言語を切り替えた際には、自動で音声認識を一旦停止し音声認識を再び開始します(Ver.3.1.0まではユーザーが手動でやっていた操作をSokki Voiceが自動で行うようにしました)。
Sokki Voice.exeと音声認識画面の接続が途切れた場合
音声認識画面が開いてる状態で、Sokki Voice.exeと音声認識画面の接続が途切れた場合は下図のマイクのアイコンの色は青くなります。
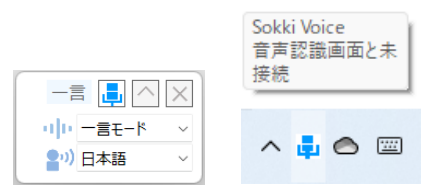
再度 Sokki Voice.exe と音声認識画面を接続するには、
①既に開かれている音声認識画面のタブを表示してください。
②それでも接続されない時は音声認識画面のボタンから音声認識を開始して下さ
い。
※①、②を実行しても再度接続されない場合は Sokki Voice.exe が起動しているか
確認してください。
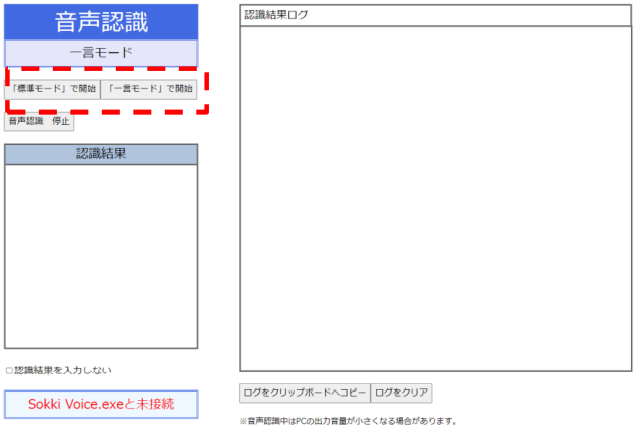
音声認識結果のログ機能
音声認識画面には認識結果のログが表示されます。
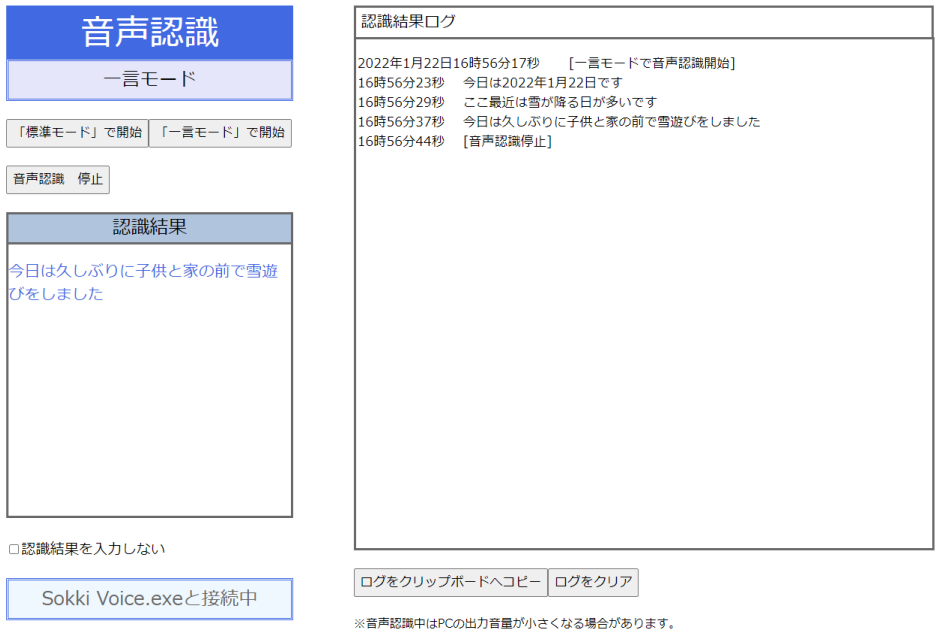
①[ログをクリップボード]へコピーをクリックすることで認識結果のログをコピーすることができます。
ログはMicrosoft Excelやメモ帳などに貼り付けてご利用ください。
※下図のように時刻が列に収まりきらない場合は列の幅を広げてください。


音声認識画面との接続で優先するポート(Ver.4.0.1からの機能)
Sokki Voice.exeは8081 ポートから 8089 ポートの中で空いているポートを使用して音声認識画面と接続します。
その際に、Sokki Voice と他のアプリで使用するポートがかぶらないようにするために優先的に使用するポートを選択することができます(詳細設定画面にて)。

※8083 ポートを選択した場合は、「8083」→「8084」→「8085」→「8086」→「8087」→「8088」→「8089」→「8081」→「8082」の順番でポートが使用できるか確認し最初に見つかった使用できるポートで音声認識画面と接続します。
音声認識のON/OFFの変更を音で通知する
詳細設定画面の下記のチェックボックスで音声認識のON/OFFを切り替えた際の効果音の有無を設定できます。

マイクロソフトの著作物のスクリーンショットの使用について
当サイトにおけるマイクロソフトの著作物のスクリーンショットはマイクロソフトのウェブサイトにある「マイクロソフトの著作物の使用について」に従いマイクロソフトの許諾を得て使用しています。
