音声認識の開始と停止
・マイクボタンから音声認識の開始と停止をする場合
下の黒いマイクをクリックすると音声認識を開始します。また赤いマイクをクリック
すると音声認識を停止します。
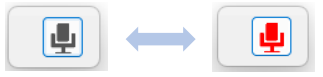
・通知領域のアイコンから音声認識の開始と停止をする場合
下の黒いマイクのアイコンをクリックすると音声認識を開始します。また赤いマイク
のアイコンをクリックすると音声認識を停止します。

・ショートカットキーで音声認識の開始と停止をする場合
下図の音声認識 ON/OFF のショートカットキーでも音声認識の開始と停止をするこ
とができます。
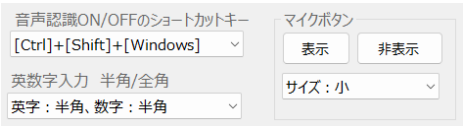
アプリケーションに音声入力をする
音声認識中に入力したい位置をマウスでクリックするなどしてカーソルを合わせた
後に入力したい内容マイクに話します。
音声入力時に文字の順番の入れ替わりが起こる場合は、
「入力時:直接入力⇒入力後:元のモード(切替方法 B)」を選択してみてください。
※Microsoft IME を使用する場合は(切替方法 A)を推奨します。

※基本的には「入力時:直接入力⇒入力後:元のモード(切替方法 B)」または
「入力時:直接入力⇒入力後:元のモード(切替方法 A)」を選択する事を推奨しま
す。ただしいずれも入力出来ないアプリに対しては「クリップボードから入力(入力モ
ードは切り替えない)」を選択してみて下さい。また入力先アプリによっては
ItumoVoice.exe を管理者として実行することで入力できるようになる場合があります。
英数字の半角入力/全角入力
英数字の半角入力/全角入力を下記のコンボボックスから切り替える事ができます。
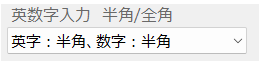
句点(。)読点(、)の自動入力
◯Ver.2.0.1
下記のコンボボックスで句読点の自動入力に関する設定を行うことができます。

◯Ver1.1.0まで
下記のチェックを入れると、音声入力をする際に「~です」などの丁寧語の語尾に
句点(。)を挿入します。
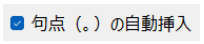
記号の音声入力
下記のチェックを入れると、句読点などの記号を音声入力できます。
発音方法は ItumoVoice のメイン画面の「記号の入力方法」で確認できます。

音声認識モデルの変更
下記のコンボボックスから音声認識モデルを変更することができます。

※音声認識モデルは事前に準備しておく必要があります。準備方法は付属のマニュアルをご確認下さい。
うっかり入力防止(Ctrl+Windowsで入力) Ver.2.0.1~
下記のチェックを入れると Ctrl+Windows キーを押した時のみ音声認識したテキスト
を音声入力することができます。

※詳細設定画面にて「うっかり入力防止」が有効な時(下記チェックが入っている時)
に音声コマンド(拡張設定含む)やキーワード入力について Ctrl+Windows キーを押さ
なくても実行できるようにするができます。
通知領域(タスクバー)のアイコンのメニュー Ver.2.0.1~
通知領域のアイコンの右クリックのメニューから下記の操作をすることができます。
・うっかり入力防止のオン・オフ切り替え
・詳細設定画面を開く
・音声コマンド拡張設定画面を開く
・音声コマンド設定画面を開く
・キーワード入力設定画面を開く
・補正テーブル設定画面を開く
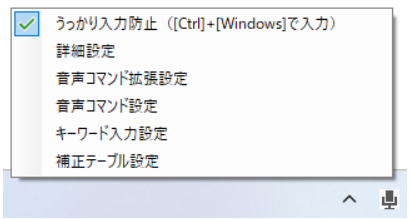
通知領域のアイコンがインジケーター内に隠れている場合は、インジケーターを左ク
リックして ItumoVoice のアイコンをマウスでドラッグすることでタスクバーに表示
することができます。
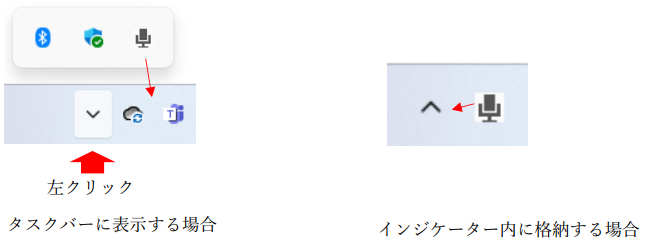
補正テーブルについて
1.使用する補正テーブルを選択する
使用する補正テーブルを下図のリストから選択して下さい。
下の図では「サンプル」が使用中の補正テーブルになります。

2. 補正テーブルの設定方法
[補正テーブル設定]ボタンをクリックするとその時点で選択している補正テーブルの
設定画面が開かれます。
① 編集する場合は[編集]ボタンをクリックしてください。
・補正前:補正対象の言葉を入力してください。
・補正後:実際に入力したい内容を入力してください。

・No.1:発音(いつもぼいす)で ItumoVoice と入力するための設定
・No.2:発音(かぎかっこ)で 「 を入力するための設定
・No.3:発音(かぎかっことじ)で 」 を入力するための設定
・No.4:左カーソルキーを音声で操作(エミュレート)するための設定
※{←}は「追加するキー」の左矢印ボタン[←]で設定できます。他の方向のカー
ソルキーについても同様です。
※補正処理は No.の順に処理します。No.3 は補正前の設定を「かぎ括弧閉じる」として
も 」 は入力されません。
3. 選択した行に対する操作
① 一番左の列をマウスで左クリックまたは左クリックしたままマウスを上下に動か
して行を選択してください。
※選択されている行は全ての列のセルの色が青くなります。
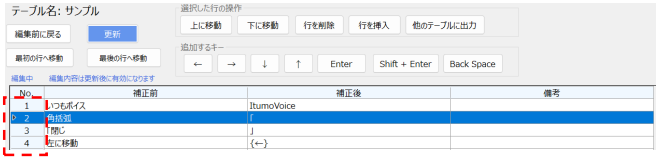
② 操作したい内容のボタンをクリックして下さい。
・[上へ移動]:選択した行を一つ上に移動します(複数行の同時移動可能)。
・[下へ移動]:選択した行を一つ下に移動します(複数行の同時移動可能)。
・[行を削除]:選択している行を削除します(複数行の同時削除可能)。
・[行を挿入]:選択している位置に行を挿入します。
・[他のテーブルに出力]:選択している行を他の補正テーブルに出力します
(複数行の同時出力可能)
4. 新規補正テーブルの作成
① 下図のボタンをクリックしてください。
② テーブル名を入力して[ 作成 ]ボタンをクリックしてください。
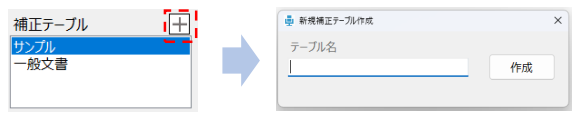
キーワード入力について
メールアドレスなど音声認識が難しい内容などをキーワードで音声入力する事がで
きます。
1. キーワード入力の設定方法
[キーワード入力設定]ボタンをクリックするとキーワード入力の設定画面が開かれ
ます。
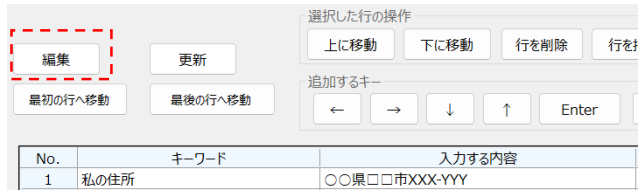
① 編集する場合は[編集]ボタンをクリックしてください。
② キーワードの列に、マイクに話す言葉を音声で入力してください。
※キーボード入力では漢字とすべきかひらがなとすべきか等予測が困難です。
③ 「入力する内容」の列に実際に入力したい内容を入力して下さい。
※[Enter]ボタンをクリックすると{Enter}が追加されます。
[Shift+Enter]ボタンについても同様。
※Enter キーを音声で操作するには「詳細設定画面」で Enter キーの操作を許可する
必要があります。
2. 選択した行に対する操作
① 一番左の列をマウスで左クリックまたは左クリックしたままマウスを上下に動か
して行を選択してください。
※選択されている行は全ての列のセルの色が青くなります。

② 操作したい内容のボタンをクリックして下さい。
・[上へ移動]:選択した行を一つ上に移動します(複数行の同時移動可能)。
・[下へ移動]:選択した行を一つ下に移動します(複数行の同時移動可能)。
・[行を削除]:選択している行を削除します(複数行の同時削除可能)。
・[行を挿入]:選択している位置に行を挿入します。
音声コマンドについて
音声コマンドで以下の内容が可能になります。
・指定したフォルダやファイルを開くこと(実行すること)
・指定した URL の WEB ページをブラウザで開くこと
1. 音声コマンドの設定方法
[音声コマンド設定]ボタンをクリックすると音声コマンドの設定画面が開かれま
す。

① 編集する場合は[編集]ボタンをクリックしてください。
② 音声コマンドの列に、マイクに話す言葉を音声で入力してください。
※キーボード入力では漢字とすべきかひらがなとすべきか等予測が困難です。
③「ファイルパス or フォルダパス or ウェブアドレス」の列に開きたいファイルや
フォルダのパスまたはウェブページのアドレスを入力して下さい。
・ファイルパスは[ファイル選択]ボタンから設定できます。
・フォルダパスは[フォルダ選択]ボタンから設定できます。
・ウェブアドレスはコピーする等して入力して下さい。
2.選択した行に対する操作
① 一番左の列をマウスで左クリックまたは左クリックしたままマウスを上下に動か
して行を選択してください。
※選択されている行は全ての列のセルの色が青くなります。
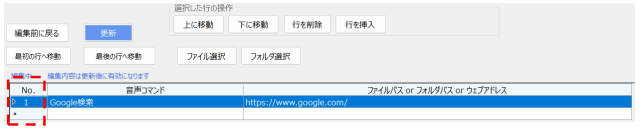
② 操作したい内容のボタンをクリックして下さい。
・[上へ移動]:選択した行を一つ上に移動します(複数行の同時移動可能)。
・[下へ移動]:選択した行を一つ下に移動します(複数行の同時移動可能)。
・[行を削除]:選択している行を削除します(複数行の同時削除可能)。
・[行を挿入]:選択している位置に行を挿入します。
音声コマンド拡張設定について
音声コマンド拡張設定を利用することで音声によるキーボード操作やマウス操作が
可能になります。
音声コマンド拡張設定を利用するには、詳細設定画面で下記のチェックボックスにチ
ェックを入れて下さい。

1. 音声コマンド拡張設定の設定方法
[音声コマンド拡張設定]ボタンをクリックすると音声コマンド拡張設定の設定画面
が開かれます。
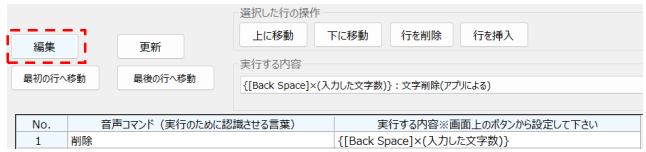
① 編集する場合は[編集]ボタンをクリックしてください。
② 音声コマンドの列に、マイクに話す言葉を音声で入力してください。
※キーボード入力では漢字とすべきかひらがなとすべきか等予測が困難です。
③実行する内容を下記のコンボボックスから選択して[セット]ボタンをクリックし
てください。

※設定済みの実行する内容をクリアする時は[クリア]ボタンをクリックしてくださ
い。
2.選択した行に対する操作
① 一番左の列をマウスで左クリックまたは左クリックしたままマウスを上下に動か
して行を選択してください。
※選択されている行は全ての列のセルの色が青くなります。
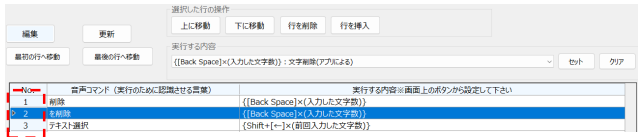
② 操作したい内容のボタンをクリックして下さい。
・[上へ移動]:選択した行を一つ上に移動します(複数行の同時移動可能)。
・[下へ移動]:選択した行を一つ下に移動します(複数行の同時移動可能)。
・[行を削除]:選択している行を削除します(複数行の同時削除可能)。
・[行を挿入]:選択している位置に行を挿入します。
Enter キー等のキーボード操作やマウス操作の許可
詳細設定画面の下記の項目で、Enter キー等のキーボード操作やマウス操作を許可できます。

※Enter キーのエミュレートでボタン等の操作も可能になります。エンターキーが誤
認識などによって誤ってエミュレートされないようにご注意ください。
(ア)補正テーブルを利用して Enter キーを操作する場合の設定例

※上記設定の場合「改行する」という認識結果に対しては、
「Shift を押しながら Enter」を操作(エミュレート)した後に「する」と音声入力
します。
※あまり良くない設定例:
補正前を「エンター」、補正後を「{Enter}」に設定した場合は「エンターテイン
メント」という認識結果は「{Enter}テインメント」に補正されて Enter キーが操
作(エミュレート)されます。
Enter キーを操作するための補正前の項目には Enter キーの操作(エミュレー
ト)以外で音声認識させない言葉を設定して下さい。
(イ)キーワード入力を利用してエンターキーを操作する場合の設定例

※キーワード入力で上記の設定をした場合、認識結果が「エンター」の場合はエン
ターキーが操作(エミュレート)されますが、エンターテインメントという認識結
果に対しては、Enter キーは操作(エミュレート)されません。
※音声による Enter キーの操作を許可しない場合は、補正テーブルやキーワード入力
で{Enter}を設定しても Enter キーは操作(エミュレート)されずに、文字で{Enter}
と入力されます。{Shift+Enter}についても同様です。
Microsoftの著作物の使用に関して
本記事におけるマイクロソフトの著作物のスクリーンショットはマイクロソ
フトのウェブサイトにある「マイクロソフトの著作物の使用について」に従いマイ
クロソフトの許諾を得て使用しています。
