2024/8/14:Microsoft Defenderに対してSokki Voice.exeを許可する手順をこのページに追記しました。
2024/8/14:今週のWindows UpdateでSokki Voiceがマルウェアとして誤検知されるようになったと報告がありました。現在この問題をマイクロソフトにフィードバックしているところです。
※2024/8/16追記:ここ数日Microsoft Defenderのセキュリティ インテリジェンスが頻繁に更新されており、Sokki Voiceがマルウェアとして誤検知されないようになったり、また再び誤検知されるようになったりMicrosoft Defenderによるスキャン結果が安定しない状態が続いています。Microsoft DefenderにSokki Voiceがブロックされる場合は下記の方法でMicrosoft Defenderに対してSokki Voice.exeを許可して下さい。
- 質問:音声認識を開始すると「音声認識できません。インターネットに接続されているか確認してください。」というメッセージが出て音声認識できません。
- 質問:Sokki Voice起動時の音声認識する言語が英語になってしまいます。Sokki Voice起動時の音声認識する言語を日本語に変更できますか?
- 質問:Microsoft Defenderに悪意のあるソフトとして誤検知されます。Sokki Voiceの使用を許可する事はできますか?
- 質問:Sokki Voice.exeのあるフォルダが分かりません。
- 質問:{Enter}、{Shift+Enter}、{改行コード}、{Back Space}を含む結果を入力できない場合があります。
- 質問:音声認識してからアプリに入力されるまでに時間がかかります(レスポンスが悪い)。
- 質問:Microsoft Edgeで音声が認識されません。
- 質問:音声認識のオン・オフを切り替えた時の効果音を消すことはできますか?(Ver.5.1.0以降のバージョン)
- 質問:音声認識の結果をATOKなどのIMEソフトで変換することはできますか?
- 質問:Google Chromeで一言モードの時に、「数字」また「数字を含む言葉」がうまく音声認識できません。
- 質問:メインウィンドウを再度表示するにはどうしたらいいですか
- 質問:音声で音声認識をONにすることはできますか?
- 質問:Sokki Voiceの音声認識を停止した後すぐにまた音声認識が開始します。(Tool for Sokki Voiceを使用している方へ)
- 質問:音声認識を停止した後しばらく時間が経った後に音声認識を開始すると、新たに音声認識画面のタブが追加されます。すでに開いてる音声認識画面を利用することはできないでしょうか?
- 質問:音声で改行するにはどうしたらいいですか?
- 質問:音声コマンド 拡張設定が使えません(使い方が分かりません)。
- 質問:音声コマンド拡張設定で設定内容によってはうまく実行できない場合があります。
- 質問:Windows 11のメモ帳にうまく音声入力できません。
- 質問:LINEに音声認識結果を入力できません。
- 質問:音声コマンドの設定でフォルダ選択ボタンからだとデスクトップ以下のフォルダしかフォルダ選択ダイアログに表示されません。
- 質問:音声入力後にカーソルの位置が移動します。
- 質問:1回の音声コマンドでテキストの選択と変換を行おうとするとうまくいかないことがあります。
- 質問:変換キーで選択したテキストを変換できないことがあります。
- 質問:テキストへの変換精度および速度と音声認識のモードは関係していますか?
- 質問:アプリに音声入力ができなくなりました。解決方法はありますか?
- 質問:Chrome拡張機能のNoScriptを有効にしたまま音声認識をするにはどうしたらいいですか?
- 質問:ソフトをバージョンアップ(アップデート)するにはどうしたらいいですか?
- 質問:補正テーブル、音声コマンド、キーワード入力の設定を2台目のPCに移すにはどうしたらいいですか?
- 質問:Sokki Voiceの起動に失敗することがあります。
- 質問:Windows 11で日本語の音声入力がうまくできません。
- 質問:音声認識した結果をアプリに入力できません。
- 質問:IMEの入力モード自動切替機能とはどんな機能ですか?
- 質問:入力方式がATOKの場合に音声入力後にひらがな入力モードに切り替わります。
- 質問:IMEの入力モードが「直接入力」以外の時に認識結果が正しく入力できません。
- 質問:ライセンスキーの入力画面にたどり着けません。
- 質問:Sokki Voiceをアンインストールするにはどうしたらいいですか?
- 質問:話しはじめの音声が上手く認識されないことがあるような気がします。
- 質問:Microsoft Edge で音声認識画面が開けません。
- 質問:音声入力で文章を作成するコツは?
- 質問:このソフトは会社の業務で利用してもいいでしょうか?
- 質問:音声認識に利用するブラウザによる違いは何ですか?
- 質問:[Ctrl]+[Windows]で音声入力する場合、 [Ctrl]+[Windows] を押し続ける必要がありますか?
- 質問:「、」(読点)がうまく音声入力できません。
- 質問:Microsoft Edgeで音声認識ができません。(ネットワークエラー)
- 質問:認識結果に対して、入力結果がおかしい。
- 質問:認識結果の復唱内容と音声入力された内容が一致しない。
- 質問:「認識結果の復唱」にチェックを入れても音声キーに対して復唱されません。
- 質問:音声入力ではキーボード入力より速く入力できますか?
質問:音声認識を開始すると「音声認識できません。インターネットに接続されているか確認してください。」というメッセージが出て音声認識できません。
Microsoft Edgeで音声認識を試みた場合にインターネットに接続しているにも関わらず、「音声認識できません。インターネットに接続されているか確認してください。」というメッセージが出る現象が発生しています(2025/3/10時点)。
この問題はSokki VoiceだけでなくWeb Speech APIを使用したWeb サイト全般でMicrosoft Edgeを使用した場合に起こる問題でしたが現在は修正されています。
→このMicrosoft Edgeの問題は2025年3月15日時点で修正されていますので、Microsoft Edgeを最新のバージョンに更新して正常に動作するかためしみて下さい。
質問:Sokki Voice起動時の音声認識する言語が英語になってしまいます。Sokki Voice起動時の音声認識する言語を日本語に変更できますか?
詳細設定画面にてSokki Voice起動時の音声認識する言語を設定する事ができます。
※これはVer.5.2.4からの機能になります。それ以前のバージョンは常にSokki Voice起動時の音声認識する言語は日本語です。

質問:Microsoft Defenderに悪意のあるソフトとして誤検知されます。Sokki Voiceの使用を許可する事はできますか?
下記の手順でSokki Voice.exeの動作を許可する事ができるので試してみて下さい。
①:Windowsの[設定]-[更新とセキュリティ]- [Windows セキュリティ]-[ウィルスと脅威の防止]で見つかった脅威を一旦許可します。(最後にまた許可しないように戻します)
※まだSokki Voiceが脅威として検出されていない場合は手順①は不要です。
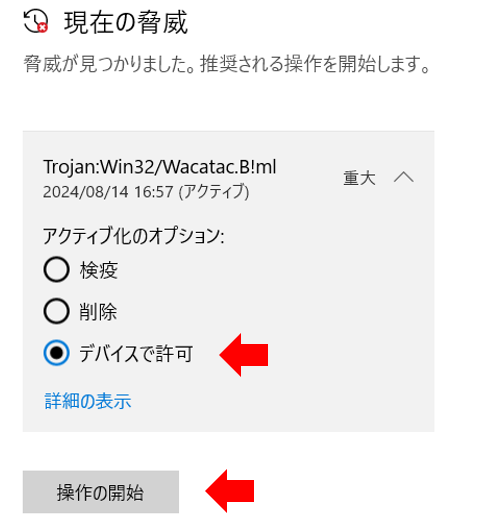
②:Windowsの[設定]-[更新とセキュリティ]- [Windows セキュリティ]-[ウィルスと脅威の防止]-[ウィルスと脅威の防止の設定]-[設定の管理]をクリックします
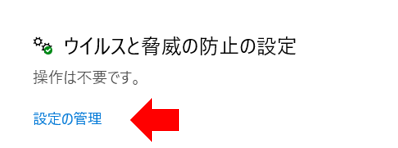
③:[除外]-[除外の追加]をクリックします。
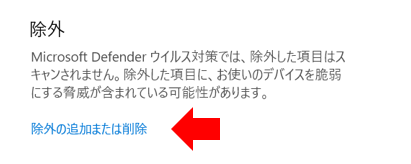
④:下記の「除外の追加」でファイルを選択します

⑤:「Sokki Voice.exe」を選択して「開く(O)」ボタンをクリックして下さい。
※Sokki Voice.exeの場所が分からない場合は下の質問「質問:Sokki Voice.exeのあるフォルダが分かりません。」の説明を参考にして下さい。
⑥:手順①で許可した脅威を許可しないように戻します。
Windowsの[設定]-[更新とセキュリティ]- [Windows セキュリティ]-[ウィルスと脅威の防止]で許可した脅威を許可しないようにして下さい。

以上でSokki VoiceをMicrosoft Defenderに対して許可する設定は完了です。
質問:Sokki Voice.exeのあるフォルダが分かりません。
Sokki Voice.exeの場所が分からない場合は下記の手順でご確認下さい。
①デスクトップにあるSokki Voice.exeへのショートカットをマウスで右クリックしてプロパティを選択します。

②[ファイルの場所を開く(F)]をマウスで左クリックすることでSokki Voice.exeのあるフォルダを開く事ができます。
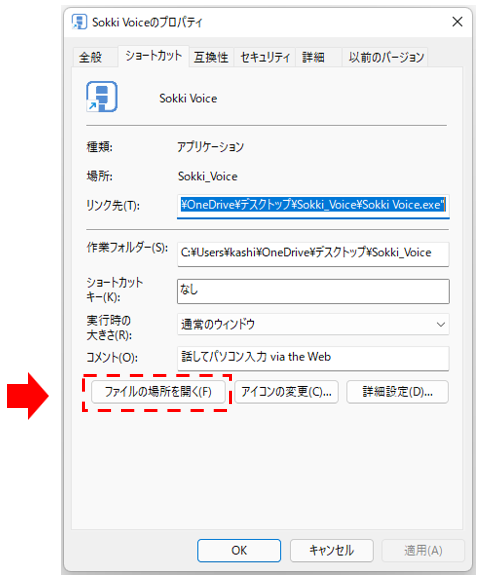
質問:{Enter}、{Shift+Enter}、{改行コード}、{Back Space}を含む結果を入力できない場合があります。
Ver.5.1.3~Ver.5.2.0sでは上記の事象が起こる場合があります。
Sokki Voice Ver.5.1.3からVer.5.2.0sでは、{Enter}等を含む音声認識結果で、内部の一時的な変換処理後に認識結果が31文字以上にる場合で尚且つ変換中ダイアログを「常に表示」しない場合に音声認識結果を入力できません。
この不具合はバージョン5.2.1sで修正しました。最新のSokki Voiceはこちらからダウンロードできます。
質問:音声認識してからアプリに入力されるまでに時間がかかります(レスポンスが悪い)。
Windows自体のシステムの処理が重くなっている可能があります。PCを長時間つけたままにしている場合はこのような状況になる事があります。PCを再起動してみて下さい。
他に考えられる要因としては、一言モードから標準モードに切り替えるとレスポンスは少し遅くなります。うっかり音声認識のモードを変更してしまっているかもしれないので音声認識のモードを確認してみて下さい。
質問:Microsoft Edgeで音声が認識されません。
Microsoft EdgeでPCの内蔵マイクを使用する場合に音声が認識されない場合があります。
現在この問題はMicrosoftに問い合わせています。
回避策:
① 外付けマイクを使用する。
② 音声認識にはGoogle Chromeを使用する。
他に解決策があるか現在調査中です。
この問題はSokki Voiceの使用時だけに起きるわけではなく、Bing(Microsoft Edge使用時)の音声検索やCopilotの音声入力においても同様にPCの内蔵マイクで音声が認識されません。
内蔵マイク自体がMicrosoft Edgeに認識されていないのかもしれません。
質問:音声認識のオン・オフを切り替えた時の効果音を消すことはできますか?(Ver.5.1.0以降のバージョン)
Sokki Voice Ver.5.1.0から追加したはこの機能については、詳細設定で有効/無効を切り替えることができます。下記のチェックボックスのチェックを外すと音声認識のオン・オフを切り替えた時の効果音はなりません。

質問:音声認識の結果をATOKなどのIMEソフトで変換することはできますか?
音声認識結果をIMEソフトで変換する方法はいくつかあります。
- 音声入力後に、音声コマンド拡張設定でテキストを選択して[変換] (ATOKの場合はShift +変換)を実行する方法
※Google ドキュメントなどの一部のアプリではうまく機能しません。
- Microsoft IMEやGoogle日本語入力:
{Shift+[←]×(前回入力した文字数)}→{0.1秒}→{0.1秒}→{0.1秒}→[変換] - ATOKの場合:
{Shift+[←]×(前回入力した文字数)}→{0.1秒}→{0.1秒}→{0.1秒}→[Shift]+[変換]
※設定によってはMicrosoft IMEやGoogle 日本語入力と同じコマンドで実行する場合もあります。
- Microsoft IMEやGoogle日本語入力:
- ATOKの場合は音声入力先のアプリによっては、音声認識結果を未確定のまま入力してそのままATOKで変換することも出来ます(Microsoft Wordや一太郎で可能なようです)。
- 詳細設定の「入力先アプリへ音声認識結果を入力する方法」で「入力方法1:キーボードインターフェース」を選択して「音声入力時のIME入力モードの切替」の項目を「入力モードを切り替えない」にします。
※「音声入力時のIME入力モードの切替」の設定変更については音声コマンド拡張設定で実行することも可能です。 - 詳細設定の「入力先アプリへ音声認識結果を入力する方法」で「入力方法1:キーボードインターフェース」を選択して「Shiftを押しながら音声入力する時はIMEをONにする」にチェックを入れて、音声入力する際はシフトキーを押しながら音声入力をする。
- 詳細設定の「入力先アプリへ音声認識結果を入力する方法」で「入力方法1:キーボードインターフェース」を選択して「音声入力時のIME入力モードの切替」の項目を「入力モードを切り替えない」にします。
質問:Google Chromeで一言モードの時に、「数字」また「数字を含む言葉」がうまく音声認識できません。
Google Chromeの一言モードを使用している場合、マイクに話している最中に音声認識結果が確定して「5980円」と発音しても「5980」になったり、「14980」と発音しても「1498」となる場合があります。
標準モードは音声認識が確定するまでの時間が一言モードよりも少し長くなるのでこの問題は起こりにくくなります。この様な現象が起こる場合は標準モードをご利用ください。
質問:メインウィンドウを再度表示するにはどうしたらいいですか
通知領域に格納して非表示になったメインウィンドウは下の図のアイコンの右クリックのメニューから再度表示することができます。
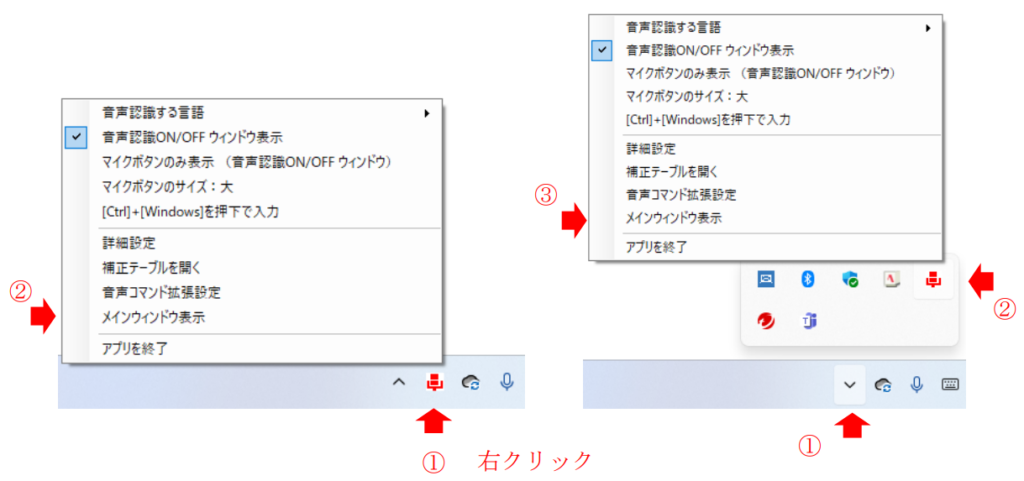
質問:音声で音声認識をONにすることはできますか?
Sokki Voiceの音声認識をオンにするための無料の付属ツール(Tool for Sokki Voice)を公開しました。Tool for Sokki Voiceをダウンロードする場合はこちらをクリックしてください。
質問:Sokki Voiceの音声認識を停止した後すぐにまた音声認識が開始します。(Tool for Sokki Voiceを使用している方へ)
Tool for Sokki VoiceのVer.2.0.0~Ver.2.2.0を使用している場合に、音声認識開始コマンドの発音をTool for Sokki Voiceが認識した後に音声認識開始コマンドが実行される前にTool for Sokki Voiceのマイクが待機中やオフになると、次回マイクがONになったタイミングで音声認識開始コマンドが実行されることがあります。
この影響で例えば、音声認識開始コマンドを2回連続で発声した時に、2回目の音声認識開始コマンドが実行される前にマイクが待機中になった場合に、Sokki Voiceの音声認識を停止した直後にそれまで実行されなかった音声認識開始コマンドが実行されて、Sokki Voiceの音声認識が開始する可能性があります。
このTool for Sokki Voiceの不具合はTool for Sokki Voice Ver.2.2.1で修正しました。
質問:音声認識を停止した後しばらく時間が経った後に音声認識を開始すると、新たに音声認識画面のタブが追加されます。すでに開いてる音声認識画面を利用することはできないでしょうか?
この問題に関してはGoogle Chromeのメモリセーバー機能の影響が考えられます。
Google Chromeの設定のパフォーマンスの項目で「メモリセーバー」をオフにする、あるいは常にアクティブにするサイトに音声認識画面を追加してみてください。
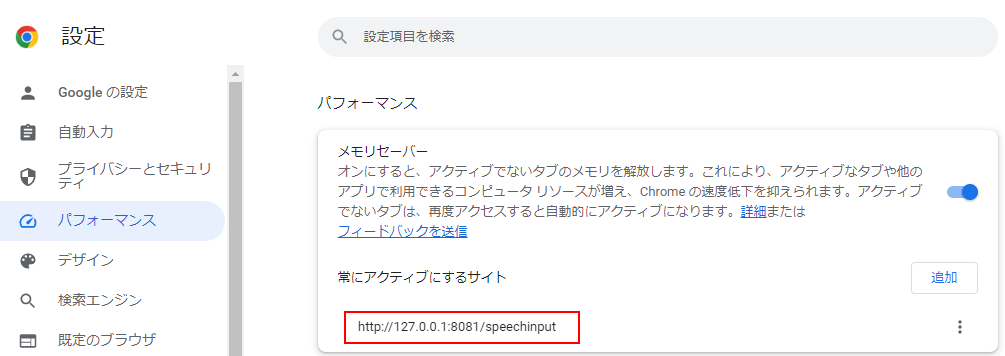
※「常にアクティブにするサイト」に音声認識画面を追加する場合は、使用するログインアカウントごとに追加する必要があります。
メモリセーバー自体をオフにする場合はアカウントごとに設定する必要はないようです。
Google Chromeの設定に「パフォーマンス」-「メモリセーバー」の項目が表示されない場合は下記のフラグで表示させることができます。
chrome://flags/#high-efficiency-mode-available
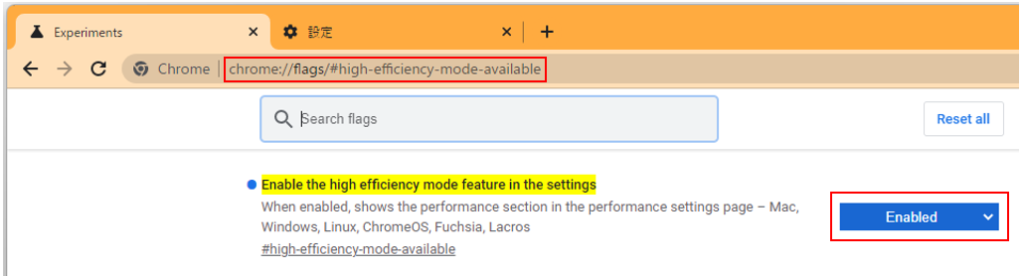
質問:音声で改行するにはどうしたらいいですか?
Ver.3.2.1からは補正機能やキーワード入力を利用してEnterキーや「Shiftを押しながらEnter」を音声で操作できるようになりました。
WordPressやGmailなどでも音声で文の改行や改段落ができるようになりました。
※Enterキーのエミュレートでボタンなどの操作も可能になるため、誤認識などによって誤ってEnterキーがエミュレートされないようにご注意ください。
①詳細設定画面でEnterキーのエミュレートを許可します。

②補正機能またはキーワード入力の設定を行います。
■補正機能を利用した場合の設定例

上の設定例の場合は、
・「改行」で「Shiftを押しながらEnter」をエミュレートします。
・「次の段落」で「Enter」をエミュレートします。
※あまり良くない設定例(補正機能利用する場合):
補正前を「エンター」、補正後を「{Enter}」に設定した場合は「エンターテインメント」という認識結果は「{Enter}テインメント」に補正されて Enter キーがエミュレートされます。
Enter キーをエミュレートするための補正前の項目には Enter キーのエミュレート以外で音声認識させない言葉を設定して下さい。
■キーワード入力を利用した場合の設定例

上の設定例の場合は、
・「エンター」で「Enter」をエミュレートします。
※キーワード入力で上記の設定をした場合、認識結果が「エンター」の場合はEnterキーがエミュレートされますが、エンターテインメントという認識結果に対しては Enter キーをエミュレートしません。
※Enterキーのエミュレートを許可しない場合は、文字で{Enter}と入力されます。
{Shift+Enter}についても同様です。
●Ver.3.1.0以前のバージョンの場合:
Ver.3.1.0以前のバージョンでは入力先のアプリケーションによっては補正機能利用して文書を音声で改行することができます。

※Microsoft Wordでは音声で文書を改行することができます。メモ帳はWindows 10では音声で改行できるけど、Windows 11のメモ帳では改行できません。その他のアプリケーションに関しては実際に試してみてください。
質問:音声コマンド 拡張設定が使えません(使い方が分かりません)。
①音声で「Ctrl+C」などのショートカットキーを実行するには、下記のチェックを入れてください。
(チェックを入れない場合は{音声認識停止}コマンドと{再入力}コマンドのみ使用できます。)
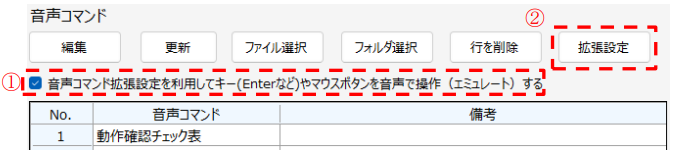
②[拡張設定]ボタンで使用する音声コマンドを設定します。
詳しくはオンラインマニュアルをご確認ください。
質問:音声コマンド拡張設定で設定内容によってはうまく実行できない場合があります。

1.操作手順によっては、上記左の例のように不適切な設定になる場合があります({音声認識停止}コマンドの後に回数指定型カスタム設定のコマンドを追加しようとした場合など)。
その場合は該当する項目の設定を上記の右の例のように設定し直してください。
2.また{再入力IMEオン}→[Enter]のように「IMEオンの再入力コマンド」の後のキー操作などのコマンドは実行しません。
※この不具合はVer.4.2.3で修正しました。
質問:Windows 11のメモ帳にうまく音声入力できません。
Windows 11のメモ帳(タブ機能付きの新しいアプリ)にうまく音声入力できない問題に対して、Ver.4.2.4で対策しています(クリップボード経由で音声入力するオプション追加)。
※この対策はWindows 11のメモ帳以外でうまく音声入力できないケースに対しても有効だと思います。
◯設定方法
詳細設定画面の「入力先アプリへ音声認識結果を入力する方法」で「入力方法2:クリップボードから貼り付け」を選択してください。

※「入力方法1:キーボードインターフェースで入力」と「入力方法2:クリップボードから貼り付け」の設定切り替えは音声コマンド拡張設定でも行うことができます。
◯音声コマンド拡張設定で設定を切り替える方法:
音声コマンド拡張設定の「リストから選択」のタブの左上のリストから設定できます。
{入力方法1 キーボードインターフェース}、{入力方法2 クリップボードから貼り付け}の音声コマンドで設定の切り替えが可能です。
質問:LINEに音声認識結果を入力できません。
Microsoft IMEを使用している場合、LINE(アプリ)に音声入力できないケースがあります。
この問題を回避するには以下の方法があります。
- Google 日本語入力(Googleの無料のIMEソフト)を使用する
- ATOK(有料のIMEソフト)を使用する
- 以前のバージョンのMicrosoft IMEを使用する(Windowsの設定切り替えで可能)
- 「入力方法2:クリップボードから貼り付け」の設定を使用する(Ver.4.2.4以降)
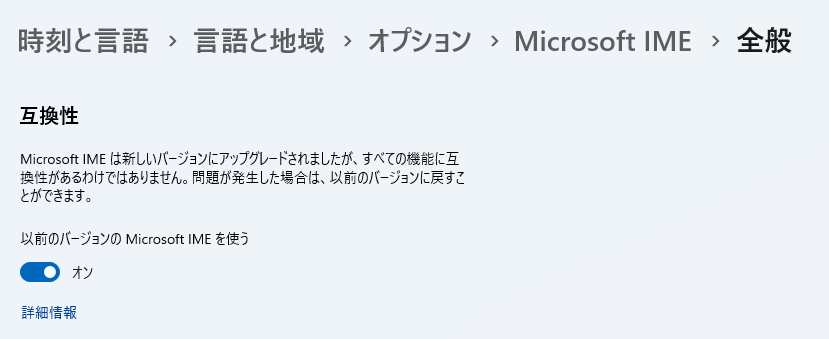
質問:音声コマンドの設定でフォルダ選択ボタンからだとデスクトップ以下のフォルダしかフォルダ選択ダイアログに表示されません。
Windows Updateの影響なのかもしれませんが、下記のようにデスクトップ以下のフォルダしかダイアログから選択できないようになっている場合があります。
※この不具合はVer.4.2.3で修正しました。
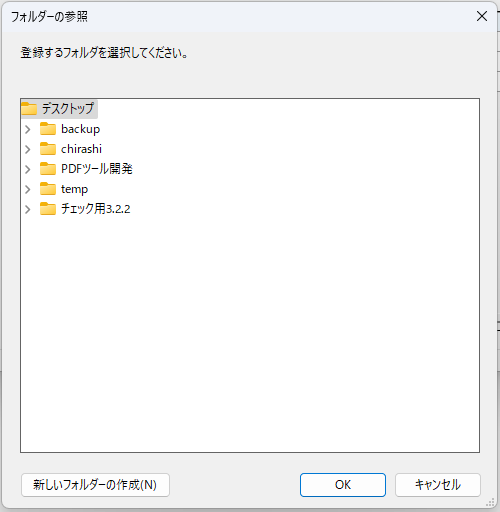
このようになってしまった場合は、音声コマンドで開きたいフォルダをエクスプローラーで開いて表示されているパスをコピー&ペーストで音声コマンドの設定画面に入力してください。
①. 音声コマンドで開きたいフォルダをエクスプローラーで開いて、エクスプローラーに表示されるフォルダのパスをショートカットキーCtrl+Cなどでコピーしてください。
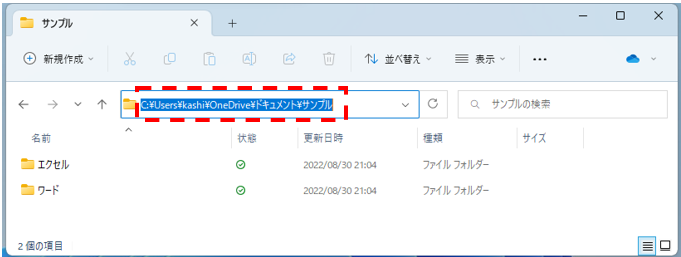
②. 音声コマンドの設定画面にショートカットキーCtrl+Vなどで貼り付けてください。
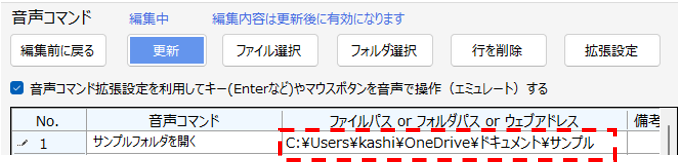
質問:音声入力後にカーソルの位置が移動します。
Sokki Voiceのメイン設定画面の「入力後のキー」の設定内容を確認してください。
音声入力した後にカーソルを移動したくない場合は「入力後のキー」で「無し」を選択して再度音声入力してみてください。
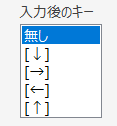
※エクセルなどの表に音声入力する時に、音声入力後にカーソル位置を自動で移動したい場合は
「入力後のキー」で移動したい方向の矢印を選択してください。
質問:1回の音声コマンドでテキストの選択と変換を行おうとするとうまくいかないことがあります。
使用するIMEソフトと入力先のアプリの組み合わせによっては(ATOKとWordPressの組み合わせ等)、1回の音声コマンドでテキストの選択と変換を行おうとすると前半の文字が消えるなどうまくいかないことがあります。
この現象は「テキストの選択」と「変換キー」の操作の間の時間が短すぎるために起こる現象です。
Ver.4.1.0「テキストの選択」と「変換キー」の間に待ち時間を挿入することできるようにしましたのでそちらで調整してみてください。

Ver.4.0.1を利用の方はテキストの選択と変換を2回の音声コマンドに分けて実行してみてください。
質問:変換キーで選択したテキストを変換できないことがあります。
入力先のアプリケーションによっては、変換キー(あるいはShift+変換)で選択した文字を変換できません(Google ドキュメントなど)。
質問:テキストへの変換精度および速度と音声認識のモードは関係していますか?
Google Chromeの場合は、
一言モードは標準モードに比べて変換精度は少し落ちますが、入力されるまでの待ち時間は短くなります(2023年11月4日時点)。
標準モードは一言モードに比べて音声認識結果が確定するまでの待ち時間が長いため、マイクに話している最中に言葉が少し詰まっても音声認識が確定しないので、比較的長い文をまとめて一回の音声認識でテキストに変換したい場合は標準モードを使用したほうがいいかもしれません(Google Chromeの場合)。
※数値を音声入力する場合は標準モードを使用する事をオススメします。
※変換精度を優先する場合も標準モードを使用する事をオススメします。
- 一言モード:標準モードよりもテンポよく音声入力できる。音声コマンドをよく使用する方には一言モードをおすすめ
- 標準モード:音声認識結果が確定するまでの時間が長いため、少し言葉に詰まってもまとめて一回の音声認識でテキストに変換しやすい。
※Microsoft Edgeの場合は「一言モード」と「標準モード」で「変換精度」と「待ち時間」どちらについてもほとんど差がありません。
質問:アプリに音声入力ができなくなりました。解決方法はありますか?
Sokki Voice.exeの 「Ctrl+Windows で音声入力」にチェックが入っていないか確認して下さい。
※Ver.4.1.0以降は「Ctlr+Windowsを押下で入力」にチェックがはいっていないか確認して下さい。
ここにチェックが入っているとキーボードのCtrl+Windowsを押した時のみアプリに音声入力ができます。
また音声認識画面の「認識結果を入力しない」にチェックが入っていないことを確認してください。
ここにチェックが入ってる場合もアプリに音声入力することはできません。
上記の内容で解決できない場合はお問い合わせください。
質問:Chrome拡張機能のNoScriptを有効にしたまま音声認識をするにはどうしたらいいですか?
Chrome拡張機能のNoScriptに対して下記の2項目を信頼済みにする必要があります。
①下図のChrome拡張機能のアイコンをクリックします。
②下図のNoScriptのアイコンをクリックします。
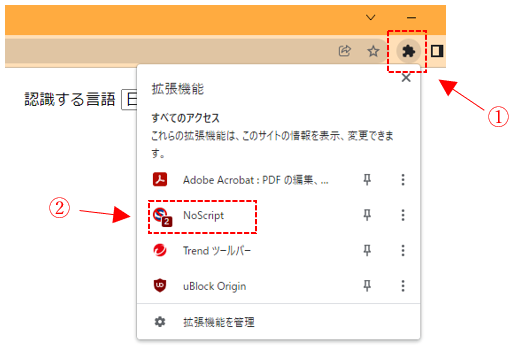
③下図の「・・・127.0.0.1」と「・・・ajax.googleapis.com」を信頼済みにしてください。
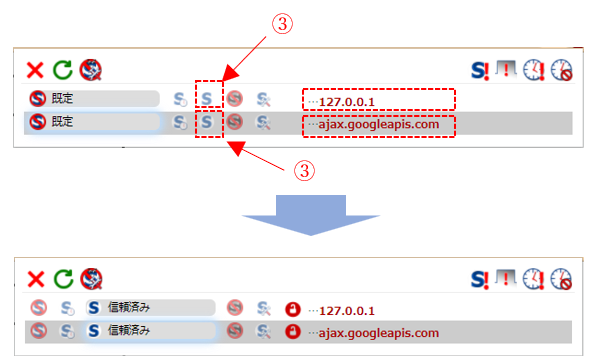
※下の図の青いマイクをクリックした時は音声認識が一旦停止される場合がありますが、黒いマイクのボタンをクリックして再度音声認識を開始すればそのまま音声認識することができます。
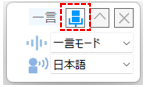
質問:ソフトをバージョンアップ(アップデート)するにはどうしたらいいですか?
■バージョンアップ方法1:
①ダウンロードなどで取得した新しいバージョンのソフトのzipファイルを展開します。
②新しいバージョンの「Sokki_Voice」フォルダの中身をコピーして、古いバージョンの「Sokki_Voice」フォルダを上書きして下さい。
③今まで使用していたSokki Voice.exeへのショートカットのリンクからソフトを起動すればそのまま使用できます。
※「Sokki_Voice」フォルダの場所は、ダウンロードしたzipファイルを展開する時にユーザーが保存場所を指定することができるようになっています。「Sokki_Voice」フォルダーの保存場所を特に指定していない場合は「ダウンロード」フォルダの中のSokki Voiceのバージョンごとのフォルダにあると思いますので確認してください。
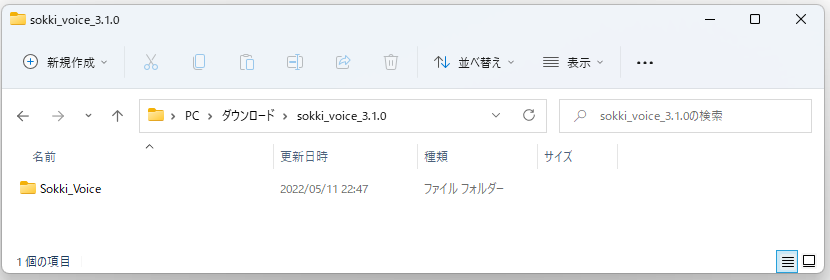
※バージョンアップ方法1でVer.2.1.1以前のバージョンからバージョンアップした場合は、新しいバージョンでは使用しない設定ファイルが「Sokki_Voice」フォルダ内に残った状態になります(ソフトは問題なく動作します)。
古いバージョンの不要な設定ファイルを削除したい場合は、バージョンアップ方法2でバージョンアップした後、新しいバージョンが問題なく使えることを確認した後にいらなくなった古いバージョンのフォルダを削除してください。
■バージョンアップ方法2:
①旧バージョンの「Sokki_Voice」-「各種ファイル」フォルダの場所を事前に把握しておく必要があります。
場所が分からない場合は、下の質問「補正テーブルの設定を2台目のPCに移すにはどうしたらいいですか?」の手順①~③を参考にして確認しておいて下さい。
②ダウンロードなどで取得した新しいバージョンのソフトのzipファイルを展開します。
③新しいバージョンのSokki Voice.exeを起動すると、旧バージョンで使用していた補正テーブルなどの設定ファイルを新バージョンに移行するための操作手順をダイアログで誘導しますのでそのダイアログに従って旧バージョンで使っていた設定を移行してそのまま利用できます。
※「バージョンアップ方法2」の参照ボタンからデスクトップ以下のフォルダしか選択できない場合は、「バージョンアップ方法1」でバージョンアップして下さい。この問題は次のアップデートで対応します。
※ソフトのバージョンアップは無料です。
質問:補正テーブル、音声コマンド、キーワード入力の設定を2台目のPCに移すにはどうしたらいいですか?
補正テーブルのファイルは「Sokki_Voice」-「各種ファイル」-「補正テーブル」フォルダの中にあります。また音声コマンド、キーワード入力のファイルは「Sokki_Voice」-「各種ファイル」-「音声キーとコマンド」フォルダの中にあります。これらのファイルを2台目のPCの同じフォルダにコピーすることで設定を移すことができます。
詳細の説明は以下を参照してください(説明で使用している画像はWindows 11のものです)。
①1台目のPCのSokki Voice.exeへのショートカットをマウスで右クリックしてプロパティを選択します。
※2台目のPCのSokki Voice.exeが起動していない状態で行なってください。

②[ファイルの場所を開く(F)]をマウスで左クリックします。
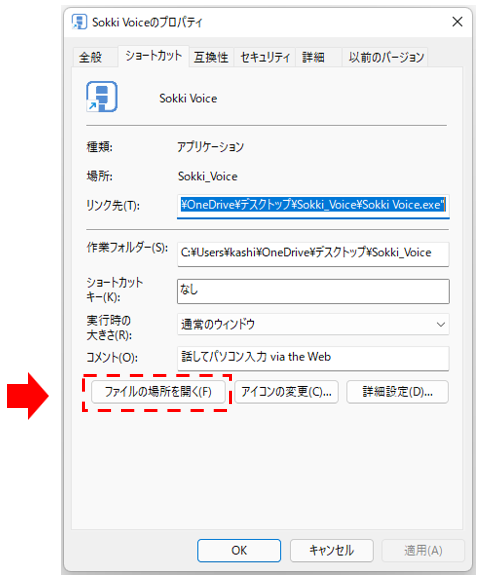
③「各種ファイル」フォルダを開きます。
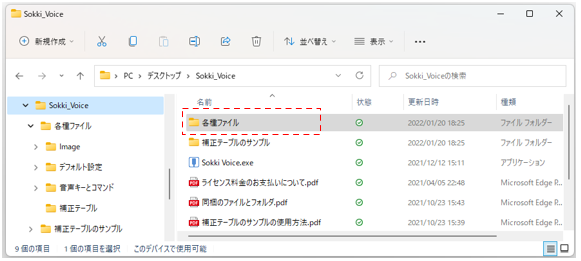
④「補正テーブル」フォルダを開きます。
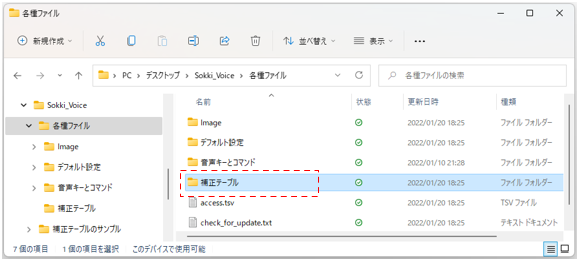
⑤「補正テーブル」フォルダの中にあるファイル(.tsv)が補正テーブルのファイルになります。
補正テーブルのファイルをUSBメモリーを利用するなどして2台目のPCの「補正テーブル」フォルダにコピーしてください。

また音声コマンドとキーワード入力のファイルは、「Sokki_Voice」-「各種ファイル」-「音声キーとコマンド」フォルダにありますので、中にあるファイルを2台目のPCの「音声キーとコマンド」フォルダにコピーして下さい。
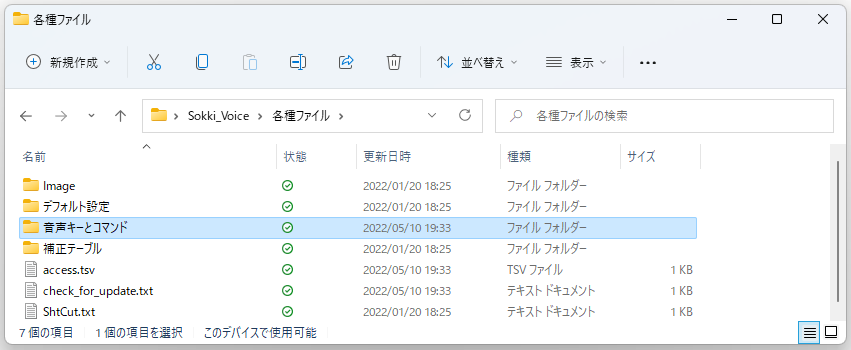
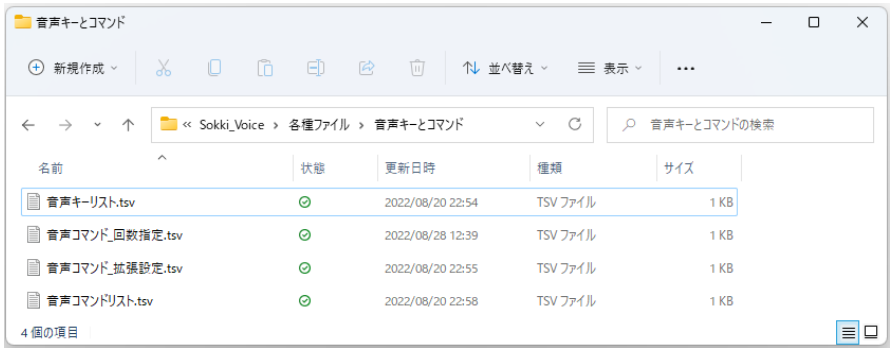
⑥補正テーブル、音声コマンド、キーワード入力のファイルをコピーした後に2台目のPCのSokki Voice.exeを起動して上記の設定がコピーされてることを確認してください。
質問:Sokki Voiceの起動に失敗することがあります。
まれに下記のダイアログのメッセージが表示されてSokki Voiceの起動に失敗することがあります。
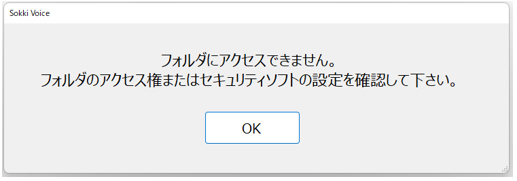
フォルダのアクセス権またセキュリティソフトの設定に問題がない場合でも、まれにソフトの起動に失敗することがあります。再度ソフトの起動を試みてください。
もし起動に失敗する頻度が高い場合は「Sokki_Voice」のフォルダの場所をOneDriveと同期されていない場所に変更してみてください。その際はデスクトップなどにあるSokki Voice.exeへのショートカットキーのリンク先も合わせて変更してください。
質問:Windows 11で日本語の音声入力がうまくできません。
この問題に対して対策したバージョンが公開されましたので最新バージョンへのアップデートを検討してください。
Windows 11ではMicrosoft IMEがWindows 10から変更されているようです。その影響でSokki Voice Ver.2.1.1までのバージョンではIMEの入力モードが「ひらがな」のときに音声認識した結果を正確に音声入力できなくなっていました(カタカナがひらがなになったり、文字の順番が入れ替わったりします)。
質問:音声認識した結果をアプリに入力できません。
Ver.2.2.2までのバージョンではSokki Voice.exeが64bitアプリとして起動した時に、音声認識した結果をアプリに入力できない不具合がありました。
※上記の不具合は32bitアプリが使用できないPCで起こる不具合でした。
この不具合についてはVer.3.0.1で修正しました。
32bitアプリが使用できないPCをお使いの方、音声認識結果がアプリに入力できない方は最新バージョンへアップデートして音声入力できるか確認してください。
質問:IMEの入力モード自動切替機能とはどんな機能ですか?
IMEの入力モードが「直接入力」以外の時に音声認識結果がIMEによって変換されて正しく入力されない時のための機能です。
※Microsoft IMEおよびGoogle 日本語入力で入力モードが切り替わることは確認できていますが、それ以外のIMEソフトでは確認できていません(Google 日本語入力では切替方法Bを使用してください)。
①[詳細設定]ボタンをクリックしてください。
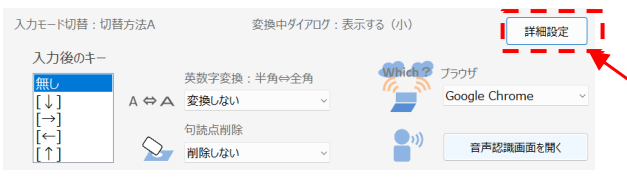
②「音声入力時の入力モード切替」で入力モードの切り替え方法を選択します。
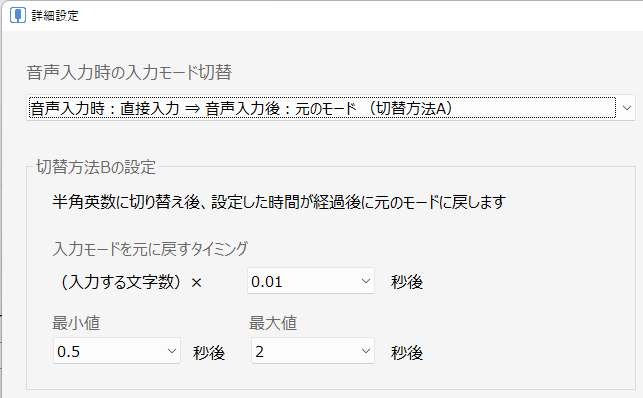
- 音声入力時:直接入力⇒音声入力後:元のモード(切替方法A)
Microsoft IMEを使用する場合など、「切替方法A」でIMEの入力モードが切り替わる場合は「切り替え方法A」を利用することを推奨します。 - 音声入力時:直接入力⇒音声入力後:元のモード(切替方法B)
「切替方法A」で音声入力後に元のモードに戻らない場合は、「切り替え方法B」を使用してください。
※「切替方法A」でGoogle 日本語入力を使用してる場合は、ひらがな入力モードの場合は元のモードに戻りますが、「全角カタカナ」、「半角カタカナ」、「半角英数」、「全角英数」の場合は元に戻りません。
※「切替方法B」は元の入力モードに戻すタイミングを時間で設定します。上の図の例では、1回の音声認識で入力する文字数が50文字までは、直接入力モードに切り替えた後0.5秒後に元のモードに戻す処理を開始します。
1回の音声認識で入力する文字数が50文字以上200文字以下の場合は、「文字数x0.01秒後」に元のモードに戻す処理を開始します。
1回の音声認識で入力する文字数が200文字以上の場合は、2秒後に元のモードに戻す処理を開始します。 - 入力モードを切り替えない
音声入力前後にIMEの入力モードは切り替えません。 - 音声入力時&音声入力後:直接入力
音声入力時にIMEの入力モードを直接入力に切り替えて音声入力後も直接入力モードのままです。
質問:入力方式がATOKの場合に音声入力後にひらがな入力モードに切り替わります。
使用する入力方式がATOKの場合は「IMEがONでなおかつ固定入力以外の状態」ではそのモードに関わらず音声入力後に「ひらがな」入力モードに切り替わります(IMEがOFFの状態で音声入力した場合はIMEはOFFのままです)。
※この点についてはVer.3.0.1でATOKでも音声入力後にIMEの入力モードが元の状態に戻るように改善しました(一部元のモードに戻らない場合あり)。
質問:IMEの入力モードが「直接入力」以外の時に認識結果が正しく入力できません。
使用する入力方式によっては入力モードが「直接入力」以外では音声認識結果がIMEによって変換されて、正しく入力できない場合があります。
この問題に対して対策したバージョンが公開されましたので、最新バージョンへのアップデートを検討してください。
質問:ライセンスキーの入力画面にたどり着けません。
ライセンス認証前はソフトを起動時にライセンスキーを認証する画面が表示されます。
ライセンスキーを入力する際は一度ソフトを終了して再度Sokki Voice.exeを起動して、表示されたライセンスキー入力画面にてライセンスキーを入力してください。
質問:Sokki Voiceをアンインストールするにはどうしたらいいですか?
Sokki Voiceはパソコンにインストールするタイプのソフトウェアではないためアンインストールは不要です。本ソフトウェアが不要になった場合は、必要に応じて以下のファイルおよびフォルダを削除してください。
- 本ソフトウェアが入っていた zip ファイル (例:sokki_voice_3.1.0.zip)
- 上記 zip ファイルを展開する事でできた「Sokki_Voice」フォルダとその中のファイルとフォルダ
- Sokki Voice.exe へのショートカット
「Sokki_Voice」フォルダは本ソフトウェアが入っていたzipファイル(例:sokki_voice_3.1.0.zip)を展開する時に、保存先をユーザーが指定できるようになっています。
「Sokki_Voice」フォルダは本ソフトウェアをVectorなどからダウンロードして、「Sokki_Voice」フォルダの保存先を特に指定していない場合は「ダウンロード」フォルダにあると思います。
質問:話しはじめの音声が上手く認識されないことがあるような気がします。
回答:音声認識画面がアクティブではない状態で音声入力する時に、音声入力後に音声が認識されない時間が発生する問題が見つかりました(標準モードで約2秒、一言モードで約0.7秒程度)。
この問題については(Ver2.1.0へのアップデート)で修正しています。
質問:Microsoft Edge で音声認識画面が開けません。
回答:Microsoft Edgeまたは Windows のアップデートの影響だと思われますが、Speech_Input.exeのブラウザの項目で「Microsoft Edge」 を選択した場合に音声認識画面が開けなくなっていました。
この問題についてはVer.2.0.2で修正しました。最新のバージョンのご利用を検討してみてください。
またVer.2.0.1で音声認識画面をMicrosoft Edge で開きたい場合は、既定のブラウザを Microsoft Edge にしてSpeech_Input.exe のブラウザの項目で「既定のブラウザ」を選択して音声認識画面を開いてください。
質問:音声入力で文章を作成するコツは?
回答:1文まとめて話して音声入力することにこだわる必要はありません。音声入力に慣れるまでは一言ずつ音声入力することをお勧めします。
文章を修正する場合は、修正箇所を選択して音声入力すると効率よく修正できます。
また文の中に言葉を挿入する場合も、挿入したい箇所にカーソルを合わせて音声入力すれば簡単に挿入することができます。
あとはとにかく話して入力して音声入力に慣れてください。文字の挿入や修正も音声入力で容易にできるので積極的に音声入力を使ってみてください。
音声入力に慣れるとほとんどキーボードで文字を入力する必要がなくなると思います。
※音声認識画面を Google Chrome で開いている場合は一言モードの方がテンポよく音声入力できます。
質問:このソフトは会社の業務で利用してもいいでしょうか?
回答:会社の業務などで、話してパソコン入力 via the Webを使用して音声入力することは一向に構いません。ただし音声認識はGoogle またはマイクロソフトのサーバー上で行われますので、ビジネスで利用する場合は事前に音声データの取扱いやプライバシーについて確認しておいてください。
※音声データの取り扱いやプライバシーについては使用するブラウザで異なります。
※禁止事項については利用規約をご確認ください。
質問:音声認識に利用するブラウザによる違いは何ですか?
回答:基本的にはお好きなブラウザを使用して音声入力をしていただいて構いません。
音声認識の精度やレスポンスについては現在は(2021年8月時点)Google Chrome の方が優れていると思います。
一方でユーザーのプライバシーに対する配慮に関しては、Microsoft Edge の Web Speech API の方がよりユーザーに配慮してあります。ビジネスにおける利用などでプライバシーを優先させたい場合は、Microsoft Edge で音声認識画面を開いて音声入力することを検討してみてください。
質問:[Ctrl]+[Windows]で音声入力する場合、 [Ctrl]+[Windows] を押し続ける必要がありますか?
回答:いいえ、押し続ける必要はありません。 [Ctrl]+[Windows] を押したあとキーから指を離してから入力する内容を話してください。
[Ctrl]+[Windows] を 押したあと音声が検出されない状態がしばらく続くと自動的に「認識結果を入力しない状態」に戻ります(認識結果を入力した後も「認識結果を入力しない状態」に戻ります)。
また [Ctrl]+[Windows] を押した後にキャンセルしたい場合は、 [Windows] +[J]を押してください。
質問:「、」(読点)がうまく音声入力できません。
Ver.2.0.1では補正テーブル「一般文書」の初期設定では「読点」を「、」に変換するように設定してあります。ただ「とうてん」という音声が「東店」になる場合や「当店」になる場合が多くあります。「東店」 や「当店」という言葉を使用しないようであれば、
・「東店」 ⇒「、」
・「当店」⇒「、」
の項目を補正テーブルに追加してみてください。
また他に使用しない言葉があるようであればその言葉を補正テーブルで「、」に割り当ててみてください。
質問:Microsoft Edgeで音声認識ができません。(ネットワークエラー)
回答:お使いのPCによってはMicrosoft Edgeの音声認識(Web Speech API)はインターネットに接続されてる状態でもネットワークエラーで音声認識ができない場合があります。この現象は本ソフトウェアの音声認識画面だけではなくGoogle のウェブサイト「https://www.google.com」の音声検索をMicrosoft Edgeで実行した場合にも起こると思います。
この問題に関してはMicrosoft にフィードバック済みで、「関連する不具合を今後のアップデートで修正しました」と言う返答をもらっています。そのアップデートがいつになるかは分かりませんが、もうしばらく待ってみて修正されないようであれば再度フィードバックするつもりです。
質問:認識結果に対して、入力結果がおかしい。
回答:Ver.1.1.2までのバージョンではMicrosoft IMEの入力モードが半角英数字以外の場合に、認識結果の中にアルファベットまたは数字が混ざっている時には質問のような状態になるなど意図しない内容が入力されることがあります。入力モードを半角英数字にしてみてください。
それでもまだ意図しない内容が入力される場合は入力先アプリの予測入力機能をオフにする、あるいはSpeech_Input.exeの「入力後のキー」を「無し」に設定するなど試してみてください。
またVer.1.1.2までのバージョンを使用してる方は、最新版のソフトををダウンロードして使用することを検討してみてください。Ver.2.0.1からはMicrosoft IMEの入力モードを気にせずに音声入力できるようになっています。
質問:認識結果の復唱内容と音声入力された内容が一致しない。
回答:入力した内容を復唱するのではなく認識結果を復唱するため、質問にあるような事が起こる場合があります。以下に例を挙げます。
- IMEの予測入力などで、認識結果と異なる内容が入力された場合
- IMEの入力モードが半角英数字以外で認識結果の中にアルファベットまたは数字が混ざっている時にアルファベットまたは数字が最後に入力された場合
- 復唱する際に漢字を音読み訓読みで間違える場合や記号を読めない場合
上記に対する対策はそれぞれ「予測入力機能をOFFにする」、「IMEの入力モードを半角英数字にする」、「補正機能を利用する」になります。
※Ver.2.0以降は認識結果の復唱機能は非対応になっております。
質問:「認識結果の復唱」にチェックを入れても音声キーに対して復唱されません。
回答:音声キーに対しては認識結果を復唱しません。音声キーは重要な言葉を入力するときに使用することを想定した機能になります。そのため入力された内容を目視で確認してもらいたいという意味を込めて認識結果を復唱しないようにしてます。
また個人情報などの人に知られたくない情報を管理するという面で、個人情報などを入力する時にユーザーにはパソコンの画面の前にいてほしいということもあります。
※Ver.2.0以降は認識結果の復唱機能は非対応になっております。
質問:音声入力ではキーボード入力より速く入力できますか?
回答:私の場合は同じ内容では音声で入力することによって入力時間が約50%になります(私のタイピングのスピードは決して速いとは言えないかもしれませんが、ブラインドタッチができる平均的なスピードだと思います)。あと音声入力はキーボード入力と比べてかなり疲れにくいように感じます。
※音声入力による効果は個人差があります。
