ソフトのダウンロード方法
Sokki Voiceは下記のリンクからダウンロードできます(ベクターのサイト)。
※職場のPCで使用できる機能に制限がかけられてる場合や、Windowsに標準で搭載されているライブラリやフレームワークが使用できないPCなどでは本ソフトウェアを利用できない場合があります。ソフトを購入する前にダウンロードしたソフトを試用版で起動して、実際の使用環境でソフトが動作することを確認してからソフトを購入してください。
ダウンロードしたzipファイルの展開
①エクスプローラーを開きます。
.jpg)
②ダウンロードフォルダを開きます。
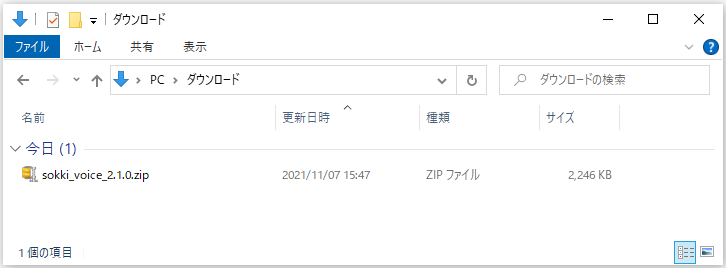
③ダウンロードしたZIPファイルをエクスプローラーで開きます。
ダウンロードしたZIPファイルをマウスで選択し右クリックし、[プログラムから開く(H)] – [エクスプローラー]を選択します。
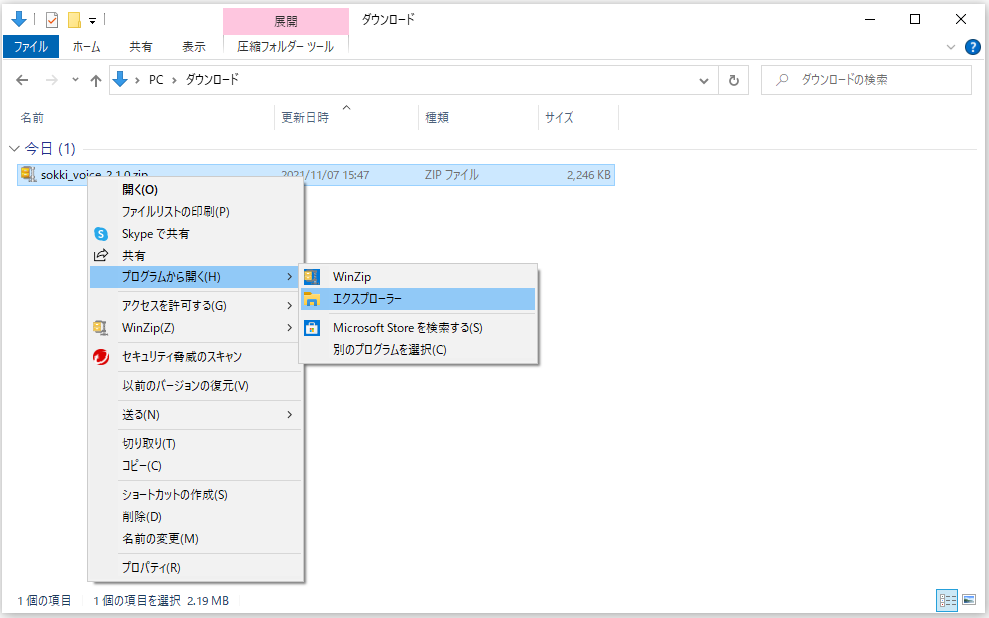
※使用するPCによっては下記の画面(操作手順)の場合もあります。
上の画面で[プログラムから開く(H)] をマウスで左クリックします。
[エクスプローラー]を選択して[OK]をマウスで左クリックしてください。
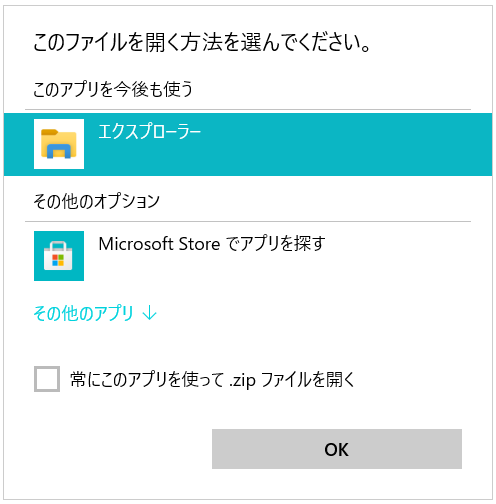
④以下のダイアログが表示された場合は、[開く(O)]をマウスでクリックしてください。
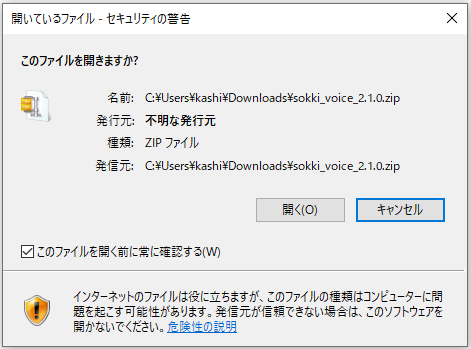
⑤下の画面の「すべて展開」をマウスで左クリックします。
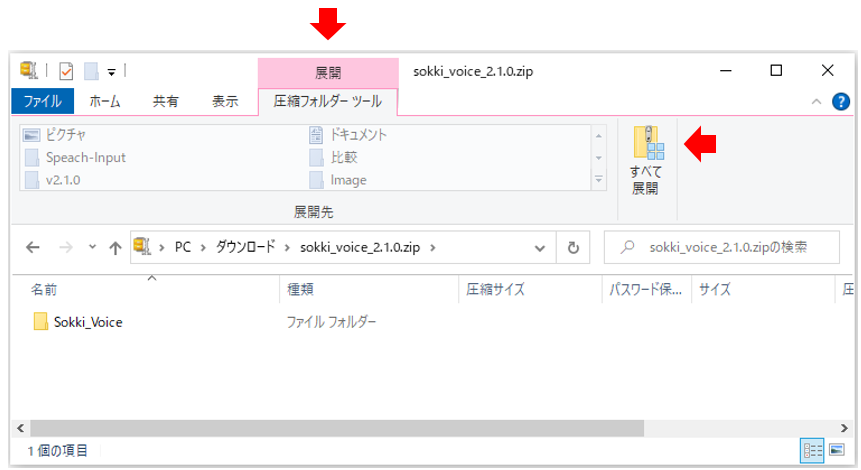
⑥展開先にデスクトップなどを選択し、[フォルダーの選択]ボタンをクリックします。
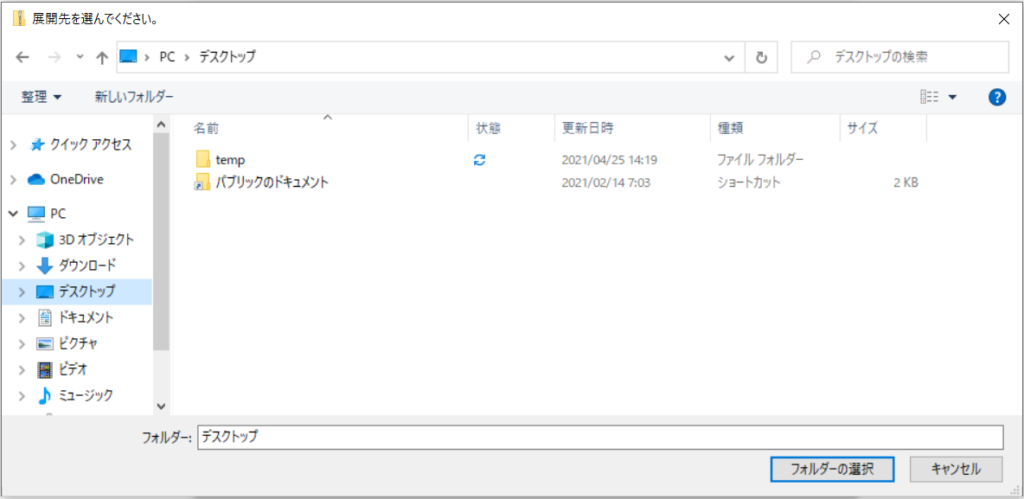
⑦[展開(E)]ボタンをクリックします。
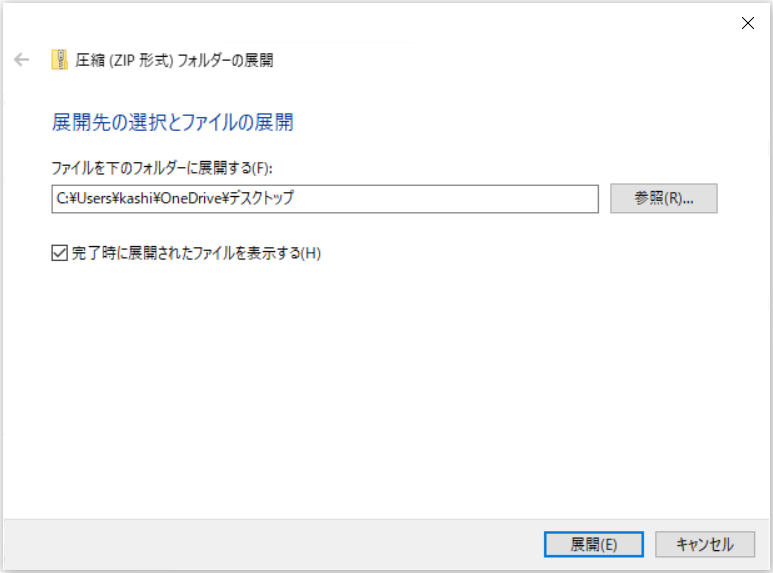
「Sokki_Voice」フォルダが展開されます。
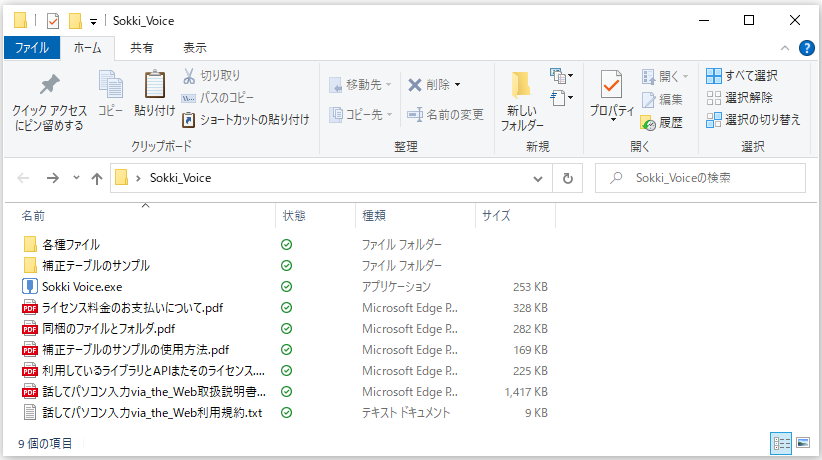
Sokki Voice.exeの起動
話してパソコン入力 via the Webの実行ファイルを開きます。
①展開したSokki_Voiceフォルダ内のSokki_Voice.exeをマウスでダブルクリックします。
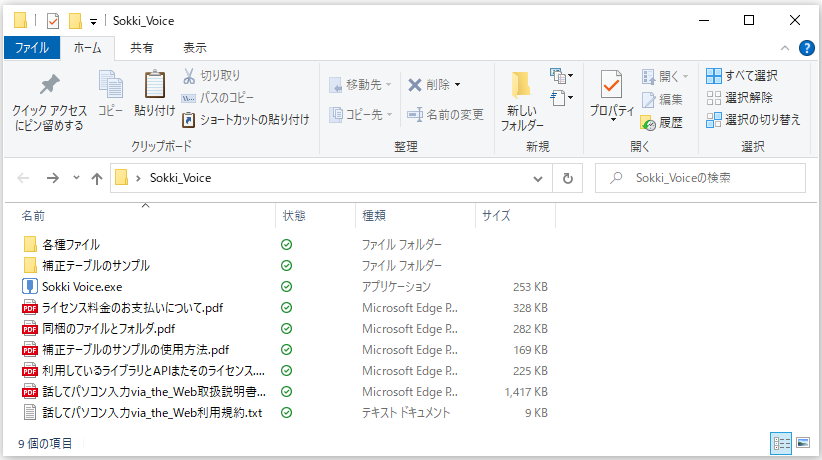
②下の画面が表示された場合は「詳細情報」をマウスで左クリックします。
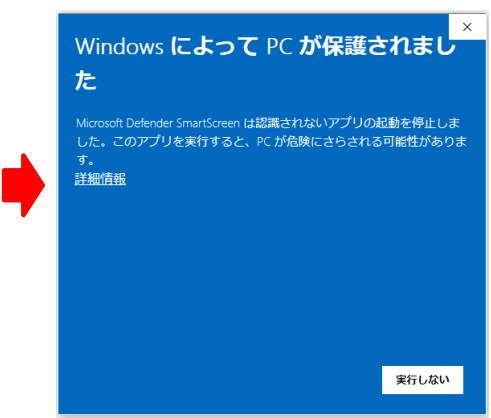
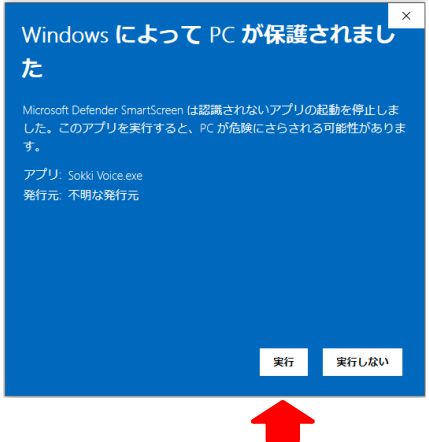
③実行ボタンが表示されるので、[実行]をマウスでクリックします。
※その他のセキュリティソフトなどに本ソフトの起動が妨げられた場合は起動を許可してください。
④利用規約への同意が必要になります。
利用規約に同意できる場合は、規約に同意して本ソフトウェアをご利用ください。
⑤Sokki Voice.exeへのショートカット作成
[次へ]をクリックするとデスクトップに Sokki Voice.exeへ のショートカットを作成します。
※デスクトップ以外にショートカットを作成する場合は[参照]ボタンから作成する場所を指定できます。
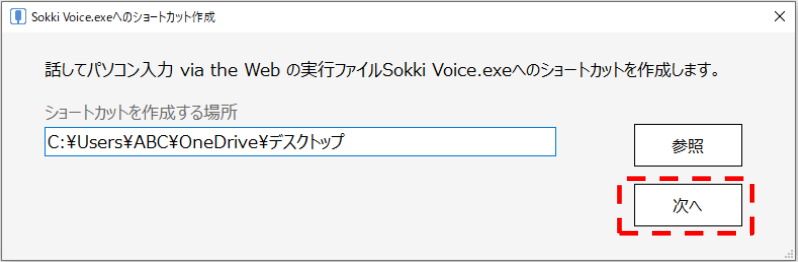
⑥ライセンスキーの入力画面が表示されます。
まずは試用版をご利用ください。
- 試用版を利用する場合:[試用版で起動]をクリックします。
試用版ではライセンス認証版のソフトと同じ機能を30日間利用することができます。 - ライセンスキーを購入済みの場合:ライセンスキーを入力して[認証]をクリックします。
※ライセンスキーを購入する場合は、下の画面の「ライセンスキー購入画面へ」をクリックすると、ライセンスキーを購入するためのページ(ベクターのサイト)を開くことができます。
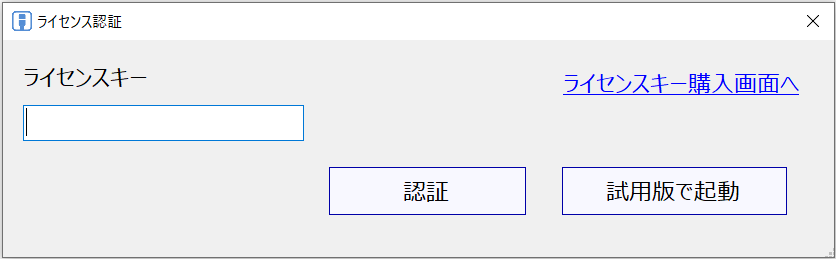
本ソフトのメインの設定画面が表示されます。
音声入力までの流れ
1.Sokki Voiceを起動すると下の画面が表示されます。
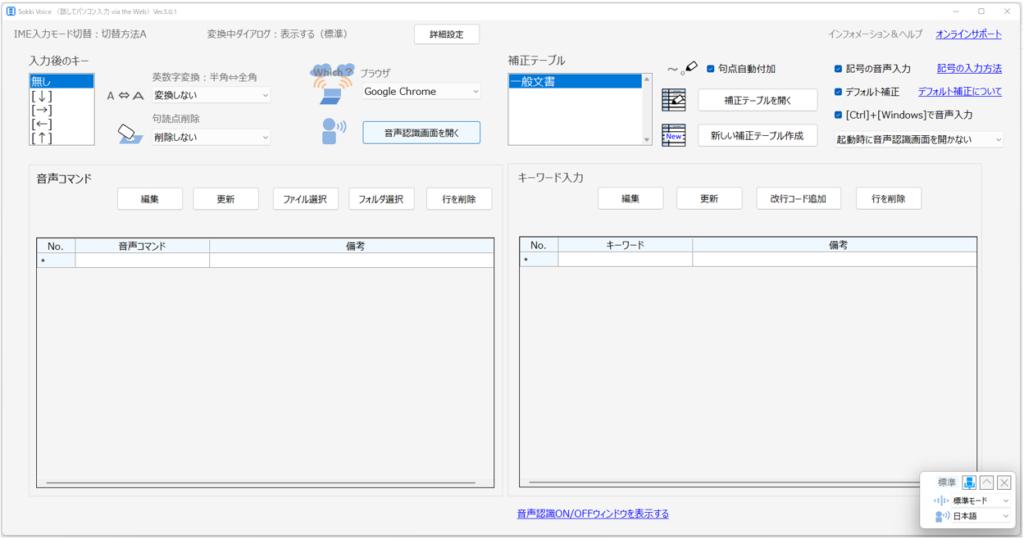
2. 音声認識に使用するブラウザ選択します(デフォルト設定はGoogle Chrome)。
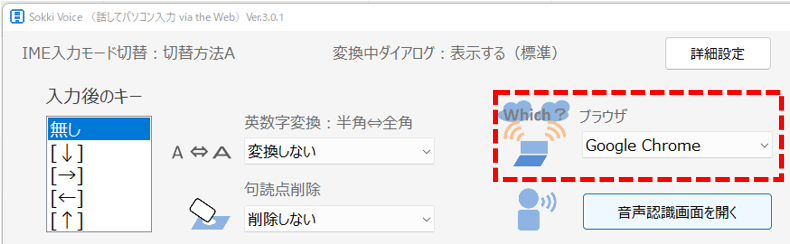
※メモ帳などのテキストエディタに入力するときは「入力後のキー」を「無し」に設定してください。
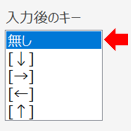
3. 下図の青いマイクをクリックすると音声認識画面を開いて音声認識を開始します。
テンポよく音声入力できる一言モードがオススメです(Google Chromeの場合)。
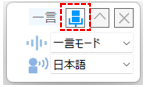
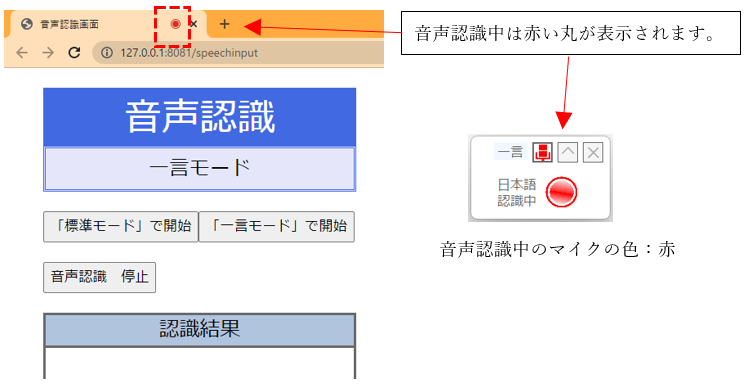
4. 音声入力したいアプリにカーソルを合わせてマイクに入力する内容を話してください。

※音声認識画面はバックグラウンドで開いておけばオッケーです(最小化した状態でも構いません)。
メモ帳以外にも、Microsoft Excel や Microsoft WordまたWordPressなど任意のアプリケーションに音声入力できます。
5.入力内容を修正する時
修正したい部分を選択して、音声入力してください。
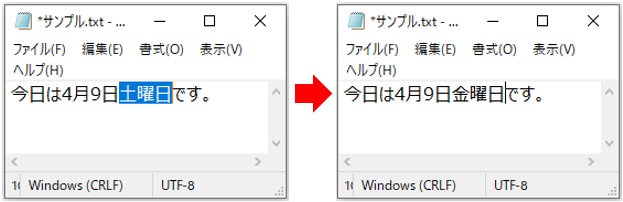
いかがでしょうか、音声入力はできたでしょうか。音声でパソコンの入力ができるとパソコン作業がかなり楽になると思います。
※音声の認識がうまくできない場合は下に記載しているマイクの設定を確認してみてください。
音声認識オン/オフの切り替え方法
・音声認識ON/OFFウィンドウのマイクのアイコンをクリックして音声認識のON/OFFを切り替えることができます。
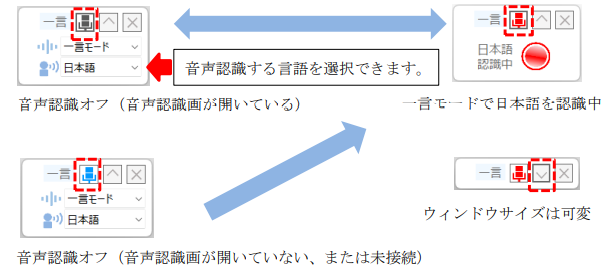
・タスクバーのマイクのアイコンをクリックして音声認識のオンオフを切り替えることもできます。
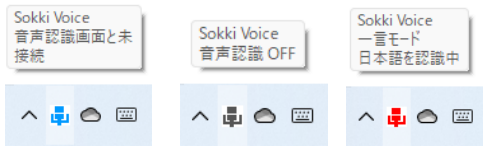
・ショートカットキーで音声認識のオンオフを切り替えることもできます
うっかり話した内容を音声入力したくない場合
Sokki Voice.exeの下の図のチェックボックスにチェックを入れてください。

キーボードの[Ctrl] + [Windows] を押した時のみ音声認識結果を入力します。
※[Ctrl] + [Windows] を押してない時は、音声認識中は話した音声を認識はしますがアプリへの入力は行いません。
※音声入力をする場合としない場合では、音声検出時に表示されるダイアログの文字の色を変えているため、その色で音声入力をするかしないか確認できます。
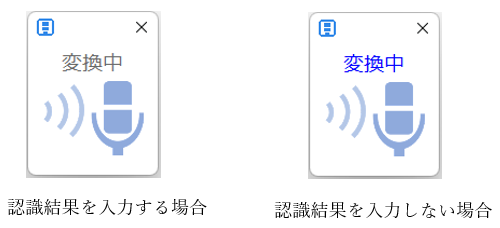
マイクの設定
使用するマイクを変更する場合や音声認識ができない場合はマイクの設定をご確認ください。
・Windows の使用するマイクの設定
①[スタート] – [設定]を選択します。
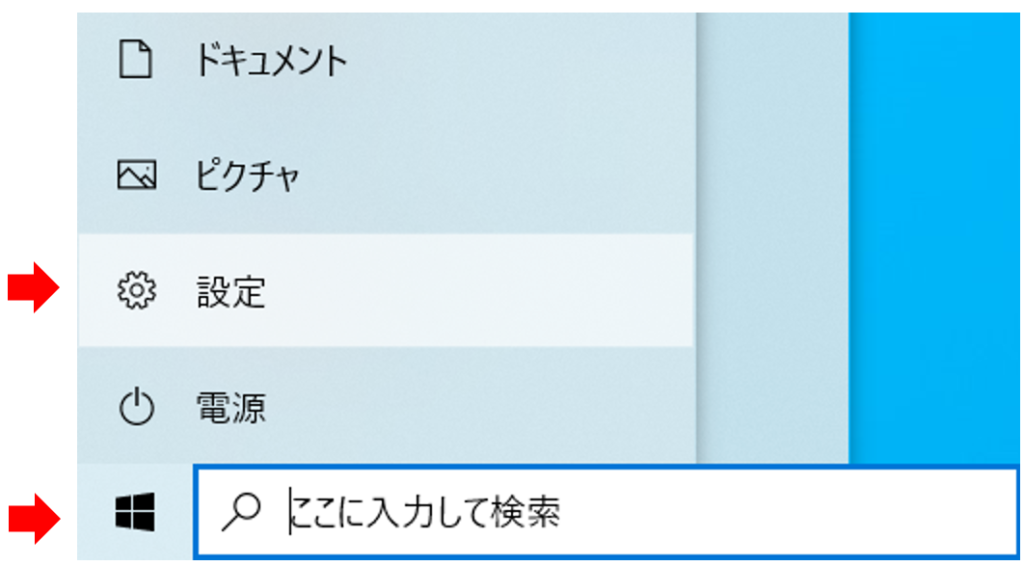
②[システム]を選択します。
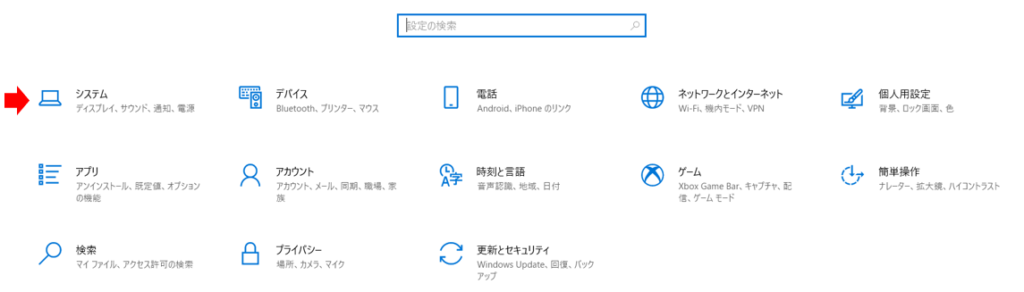
③[サウンド]の[入力]の項目で使用するマイクを選択します。
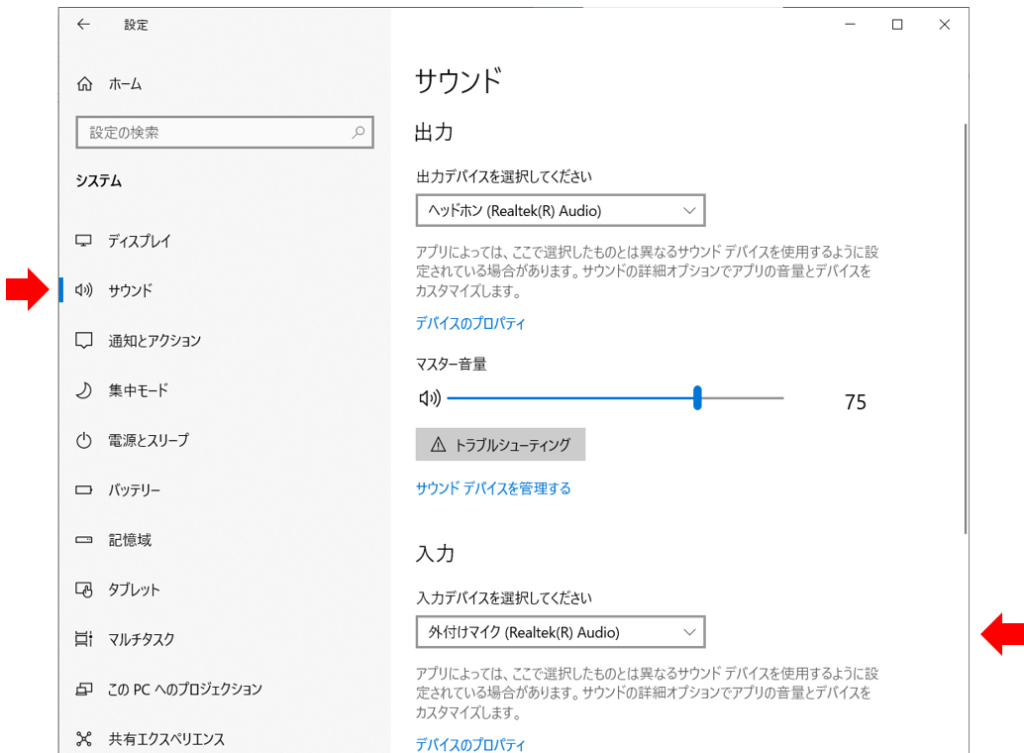
・マイクが使用できない場合
①[スタート] – [設定]を選択します。
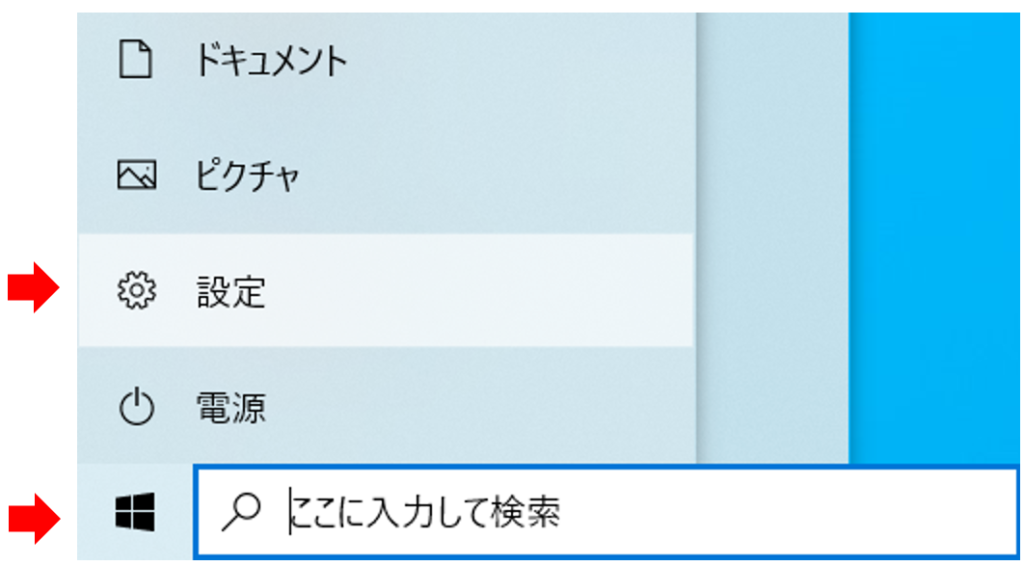
②[プライバシー]を選択します
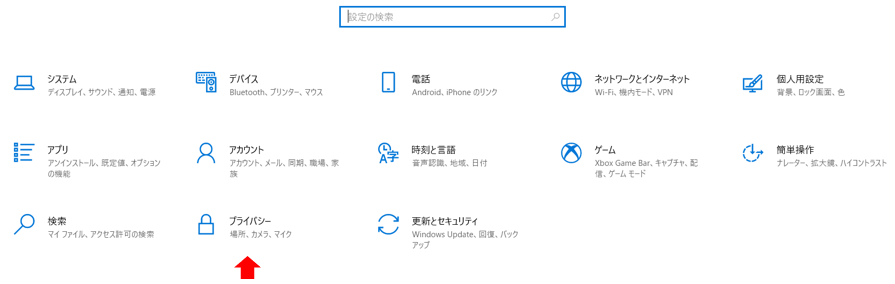
③[マイク] – [デスクトップアプリがマイクにアクセスできるようにする]をオンにします。
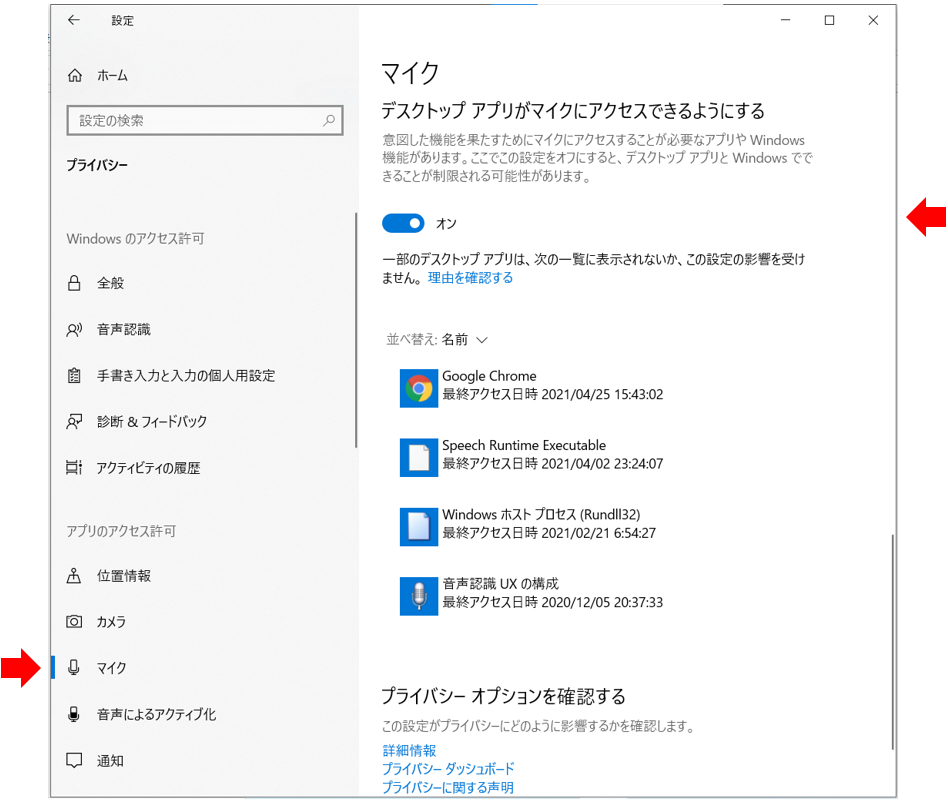
・ブラウザのマイク設定
音声認識を開始した際に下の画面のようになった場合はダイアログの[OK]ボタンをクリックした後に以下の手順でマイクの設定をしてください。
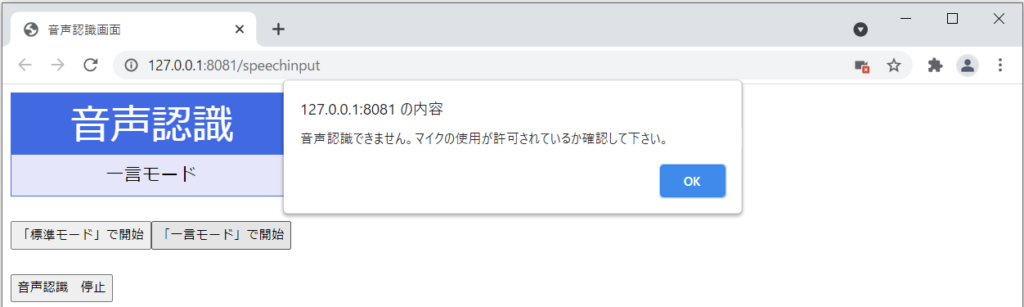
①ビデオカメラのアイコンをマウスで左クリックしてください。
(Microsoft Edge の場合はマイクのアイコンになります。)
②「http://127.0.0.1:8081によるマイクへのアクセスを常に許可する」を選択します。
※8081ではなく8082~8089のいずれかになる場合もあります。
③使用するマイクを選択します。
④[完了]ボタンをクリックします。
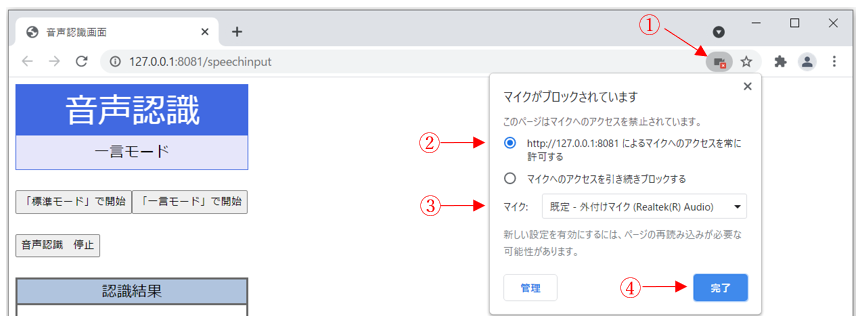
※上記の画面はGoogle Chromeのものですが、Microsoft Edge のマイク設定も同様の操作で行えます。
※職場などの PC ではネットワーク管理者によってユーザーの使用に制限がかけられている場合があります。ブラウザのマイク設定を変更できない場合はネットワーク管理者に問い合わせてみてください。
マイクロソフトの著作物のスクリーンショットの使用について
当サイトにおけるマイクロソフトの著作物のスクリーンショットはマイクロソフトのウェブサイトにある「マイクロソフトの著作物の使用について」に従いマイクロソフトの許諾を得て使用しています。


コメント
はじめまして。
今日Sokki Voiceの存在を知り、早速使ってみています。
音声認識の精度が高く、細かく設定できるのでとても使いやすいです。素晴らしいソフトをありがとうございます!
1点だけ要望があります。ベクターのコメントにも書いたのですが、数字をカンマで3桁区切りできる設定を追加していただきたいです。
大きい桁の数字を入力することが多く、区切りありでの入力を求められるので、ぜひ実装をご検討いただけますと幸いです。
よろしくお願いいたします!
sappy様
ソフトのご利用ありがとうございます。
またベクターへのコメントもありがとうございます。
返信が遅れて申し訳ありません。
最近WordPressを開いてなくてこちらにコメントに気付くのが遅れてしまいました。
数字の3桁入力も今後のアップデートに含めたいと思います(実装する方法を検討しています)。
進捗があったら連絡いたします。